티스토리 뷰
새 학년에 올라가면 보통 첫 주에 진단검사를 실시합니다.
코로나19가 아니었다면 3월 첫째 주에 진단검사를 치렀어야 합니다.
개학이 몇 주씩 연기 되고, 온라인으로 개학도 해 보고, 이제 드디어 학생들이 등교 개학을 하게 됐습니다.
그러다 보니 자연스럽게 진단검사도 미뤄져서 등교 후에야 진단검사를 하는 학교들이 많습니다.
그런데 진단검사를 굳이 학교에서 볼 필요가 없다는 사실을 알게 됐습니다.
온라인으로 수업도 했는데 진단검사라고 온라인으로 못 할까? (진단검사는 평가라는 용어를 사용하지 않음)
온라인으로 진단검사를 보는 방법은 바로 [기초학력 진단-보정시스템]을 활용하는 것입니다.
기초학력 진단-보정 시스템은 각 시도교육청별로 홈페이지 주소가 다릅니다.
제가 근무하는 인천은 http://basic.ice.go.kr 입니다.
보통 교육청 도메인명 앞에 basic이 붙는 것 같네요.
http://basic.ice.go.kr
basic.ice.go.kr
일단 진단검사를 기초학력 진단-보정 시스템으로 실시하는 방법을 교사편과 학생편으로 나누어 알아보겠습니다.
이 페이지에서는 교사가 해주어야 할 사항인 교사편을 다뤄보겠습니다.

1. 기초학력 진단-보정 시스템 접속하기
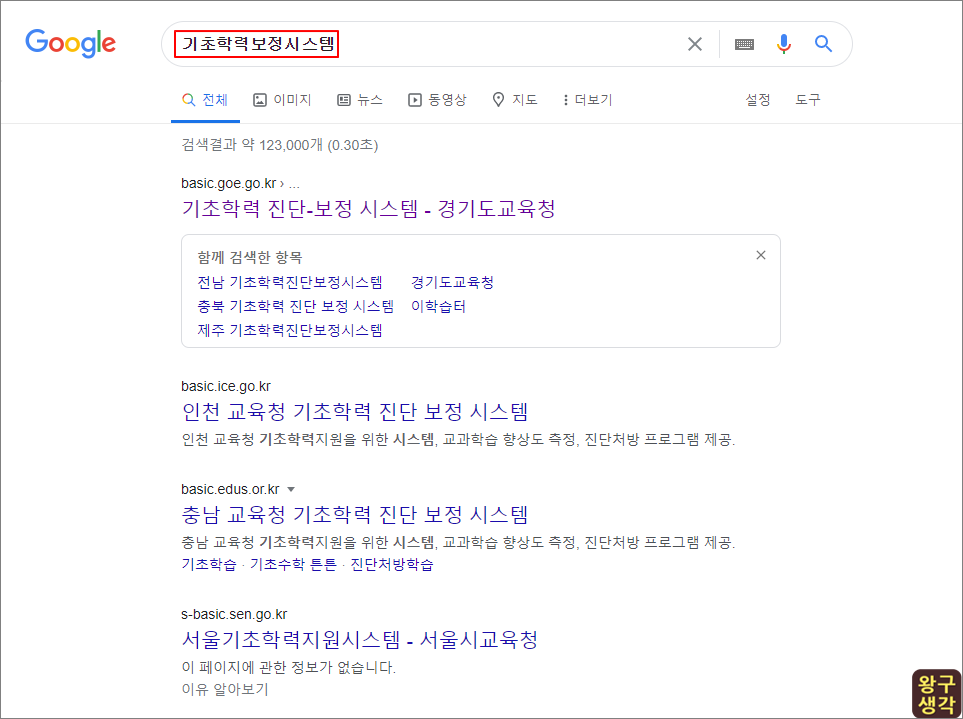
저는 크롬 브라우저로 접속했습니다.
검색창에 [기초학력보정시스템] 혹은 [기초학력진단보정시스템]이라고 검색하면 위와 같이 여러 시도교육청별 기초학력 진단-보정 시스템 홈페이지가 나옵니다.
본인이 소속된 교육청 사이트로 이동하면 되겠습니다.
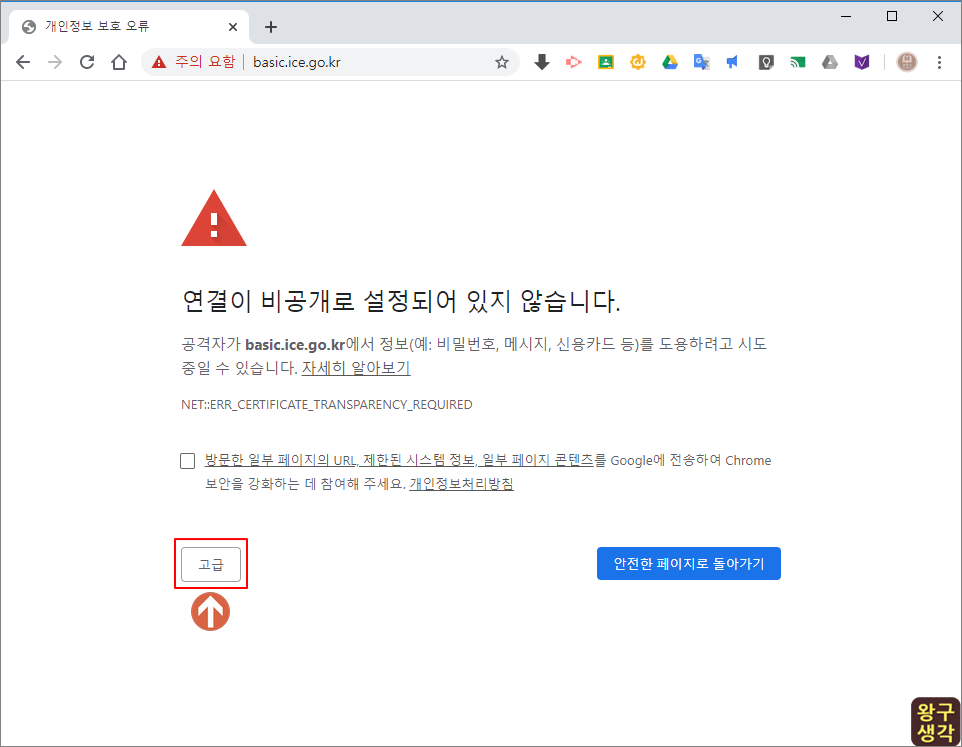
그런데 위와 같이 '개인정보 보호 오류'라며 [연결이 비공개로 설정되어 있지 않습니다]라는, 왠지 접근하면 안 될 것 같은 화면이 보입니다.
당황하지 마시고 아래에 있는 [고급] 버튼을 눌러주세요.
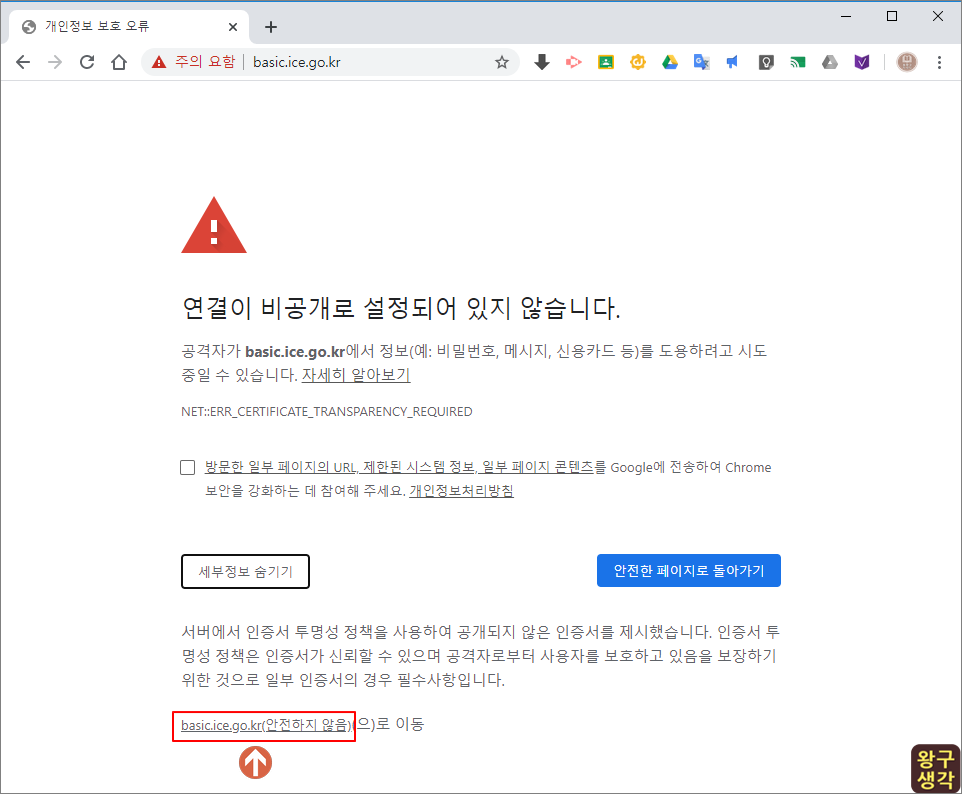
그러면 아래로 글자가 펼쳐지면서 우리가 접속하고자 했던 주소가 보입니다.
(안전하지 않음)이라고 돼 있지만, 원래 이렇게 만들어 놓은 거니까 그냥 무시하고 URL 주소를 클릭해 줍니다.
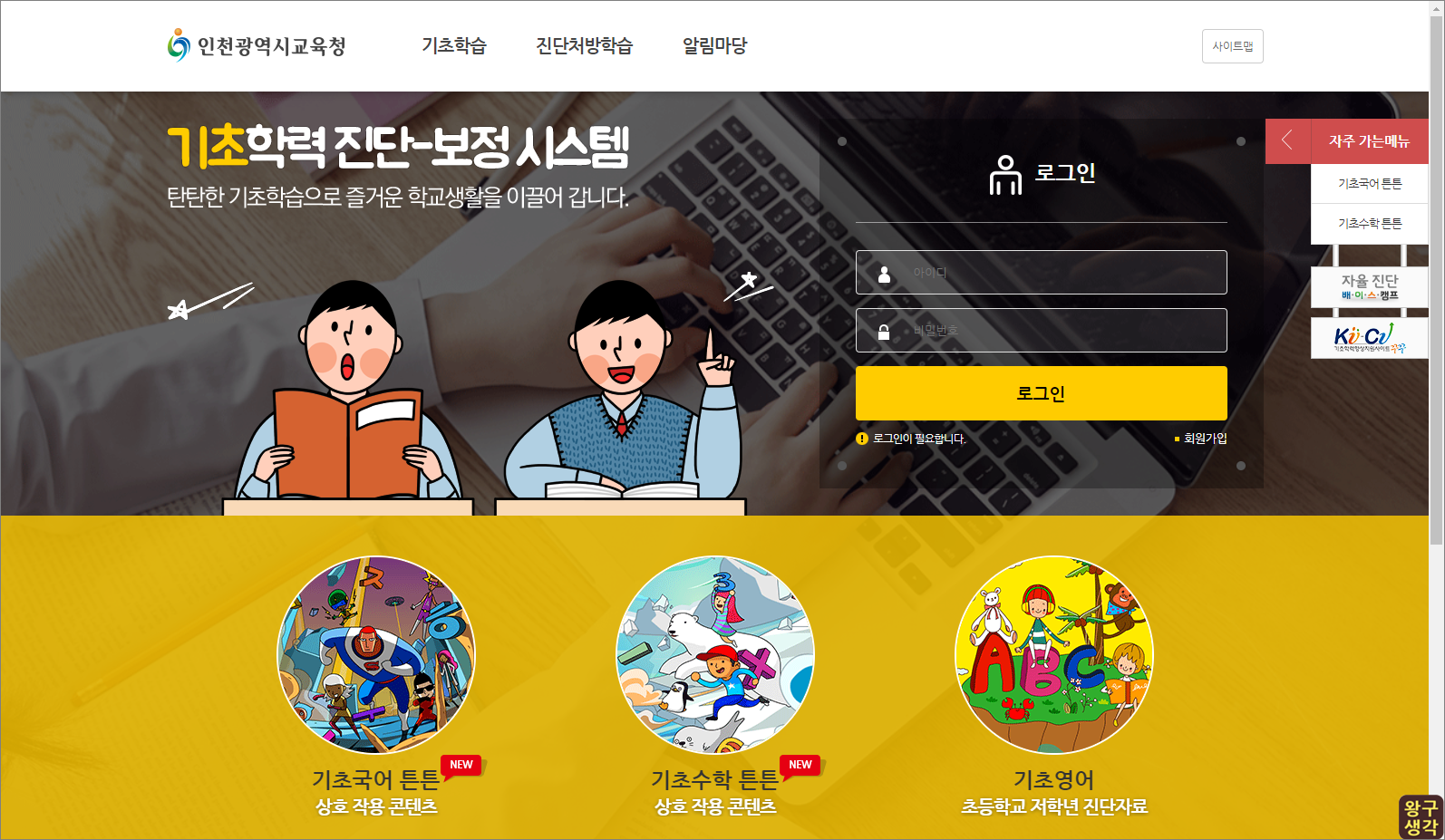
드디어 우리고 가고자 하는 기초학력 진단-보정 시스템에 접속했습니다.
그런데 이 시스템을 활용하려면 사전에 2가지 문제를 해결했어야 합니다.
첫 번째는 교사가 회원가입을 했어야 합니다. 특히 본인 소속의 학교를 정확히 기입해야 합니다.
두 번재는 학교의 평가 담당교사(학교별 이 시스템 담당자)가 승인을 해 줘야 합니다.
그러니까 미리 회원가입을 한 후에, 평가담당 교사에게 "나 가입했으니 승인해 주세요"라고 부탁을 해야 한다는 말이죠.
저는 이 두 가지 상황을 해결한 걸로 치고 다음으로 넘어가겠습니다.
2. 학생 관리(학생 등록)
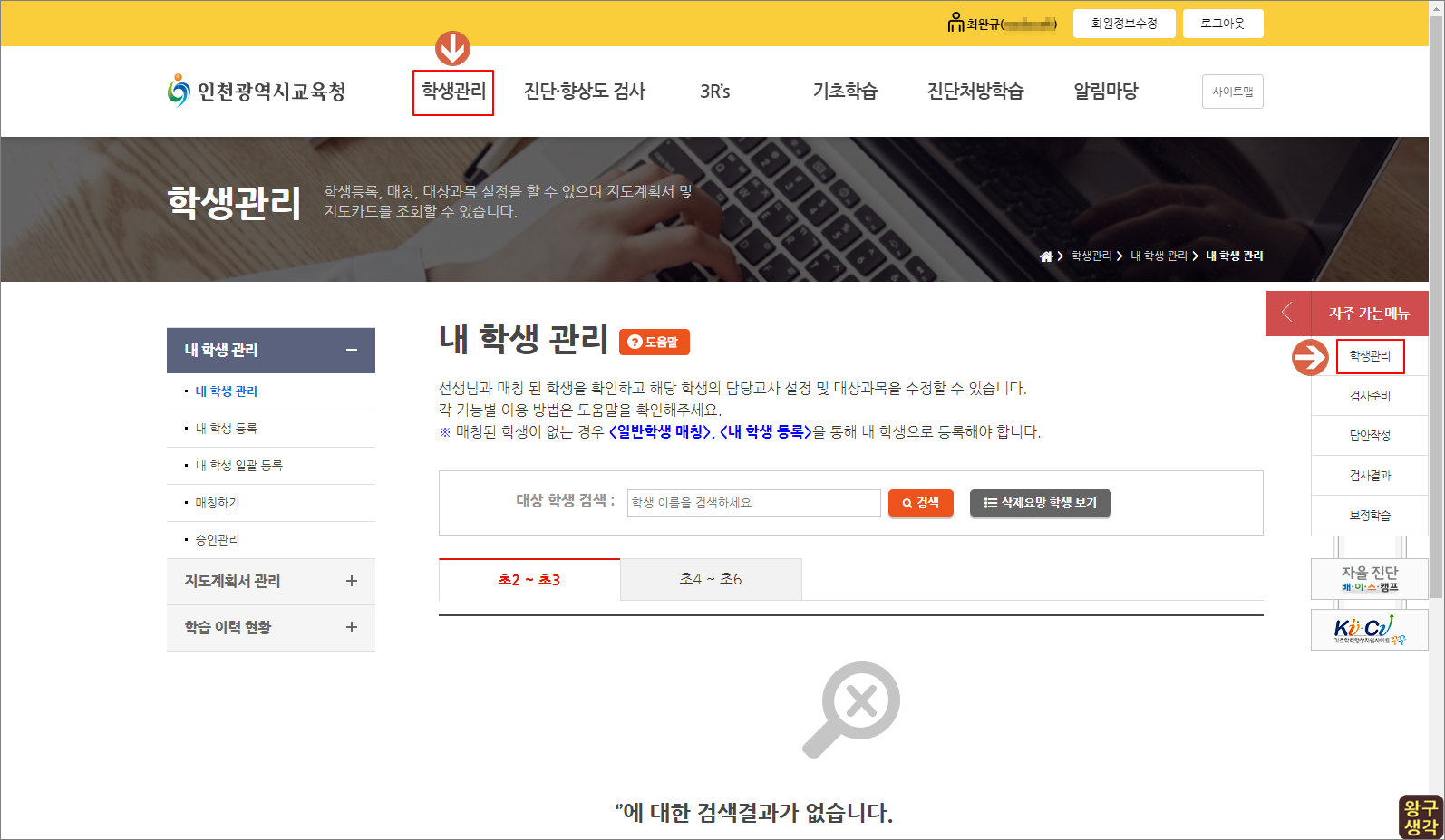
우리 반 진단검사에 학생을 참여시키려면 우선 학생을 등록해야 합니다.
선생님은 자신의 계정으로 로그인 한 후, 상단 메뉴나 오른쪽 자주 가는 메뉴에서 [학생관리]를 클릭합니다.
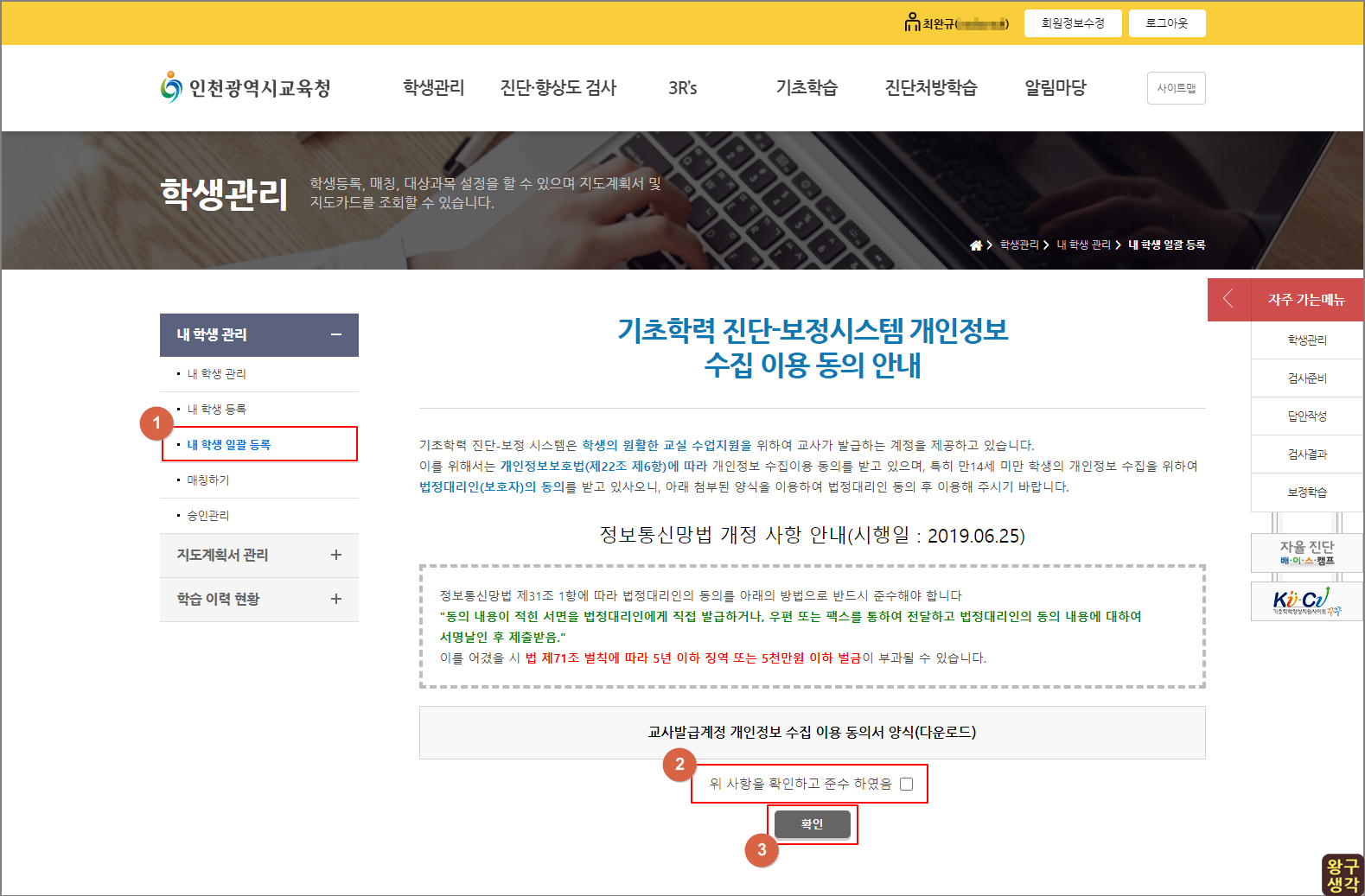
저는 우리 반 학생 전체를 일괄로 등록하는 방법을 보여드리겠습니다.
왼쪽 [내 학생 관리] 메뉴의 하위에 있는 [내 학생 일괄 등록]을 클릭합니다.
만약 1명씩 개별 등록을 하려고 하시면 바로 위에 있는 [내 학생 등록]을 선택하면 됩니다.
교사발급계정 개인정보 수집 이용 동의서 양식(다운로드)은 출력하셔서 등교 개학 할 때 꼭 받아두세요.
그 다음을 차례로 이행 사항 부분에 [체크]를 하고, [확인]을 클릭해 줍니다.
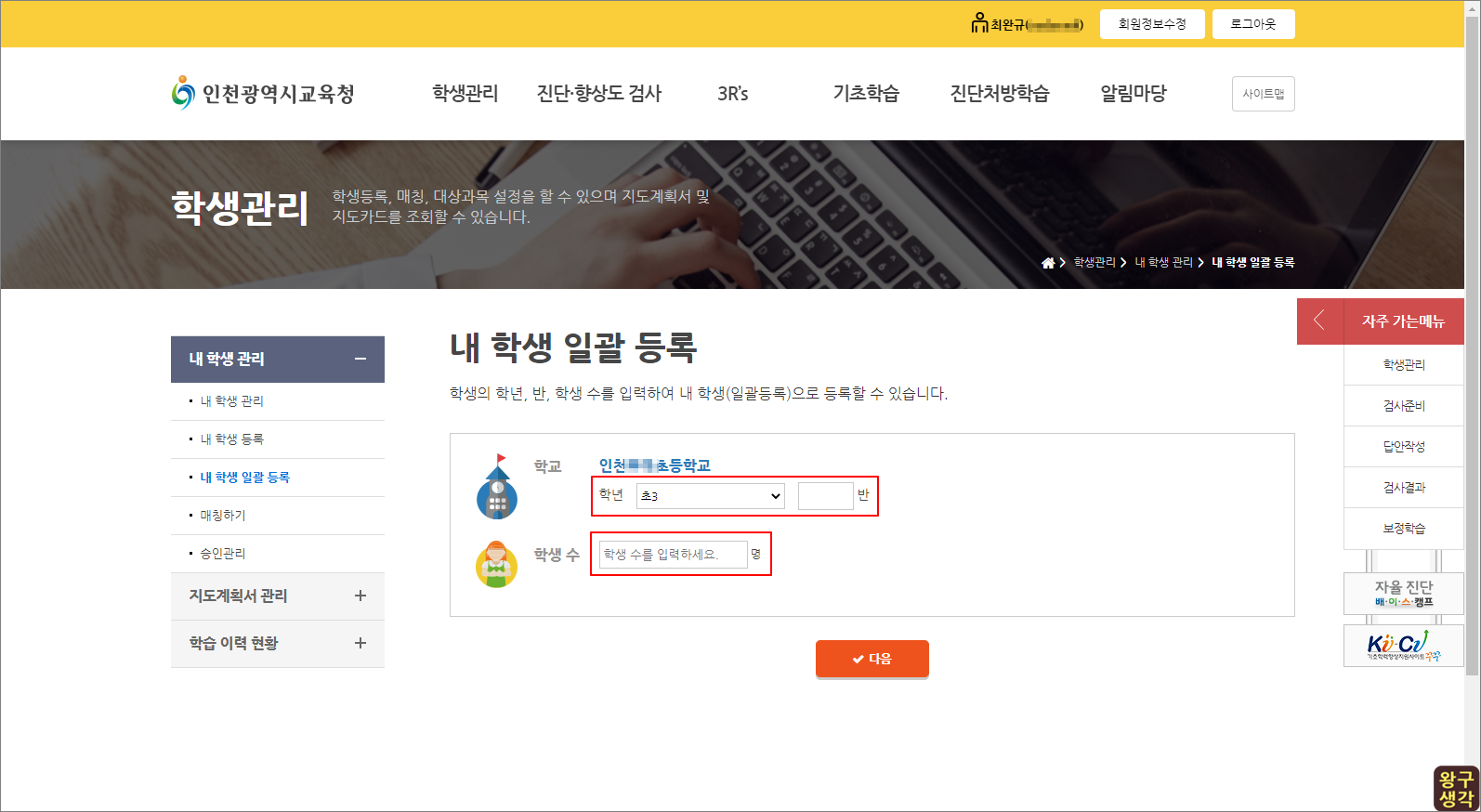
회원가입과 담당자로부터 승인된 본인 소속의 학교와 학년이 기본적으로 화면에 보입니다.
그 다음은 몇 반인지와 등록하고자 하는 학생 수를 기입해 줍니다.
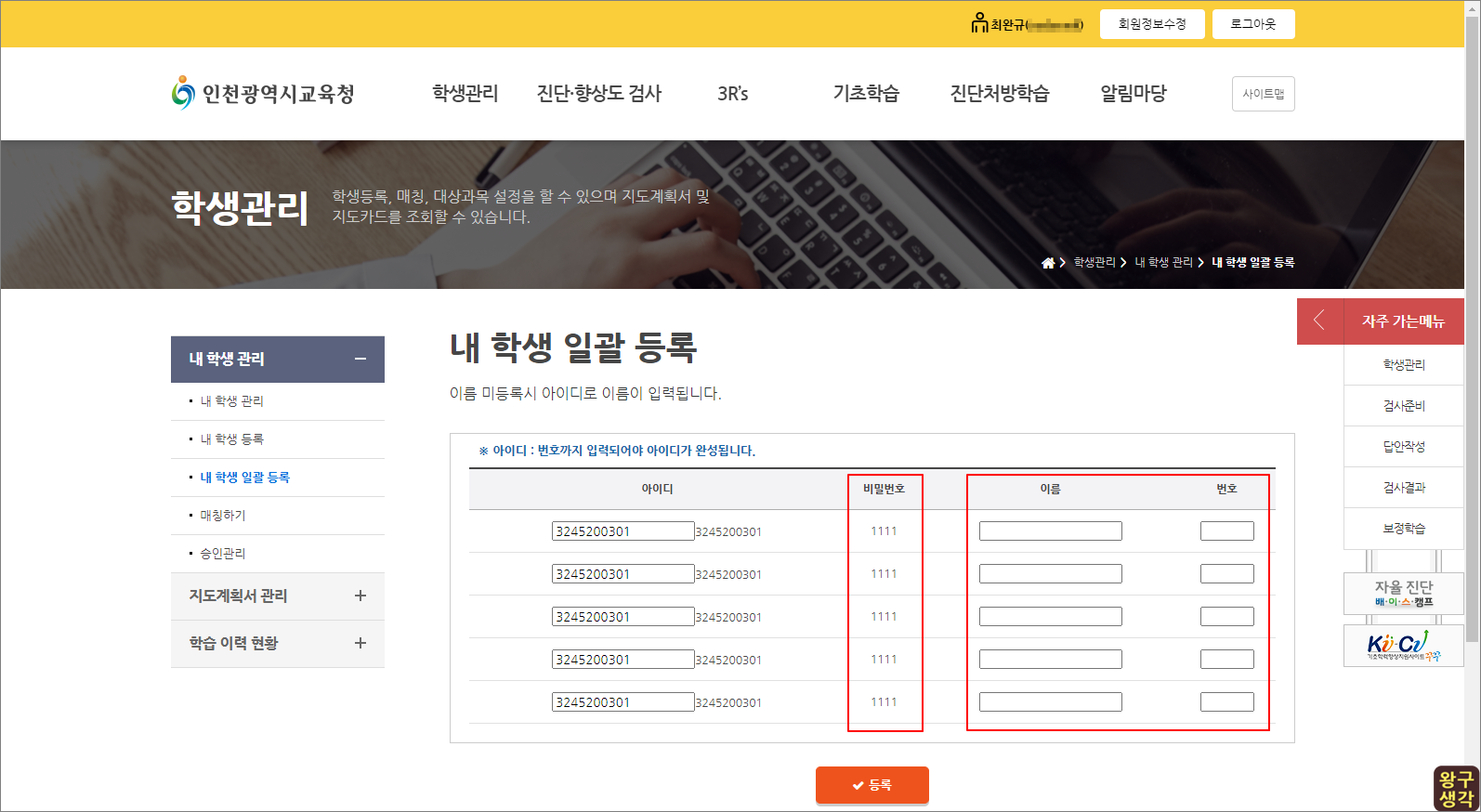
실제 저희 반은 25명이지만, 블로그 작성을 위해 이번엔 5명만 생성하는 것으로 해 보았습니다.
제일 왼쪽을 보면 아이디가 적혀 있는데, 모두 같은 숫자입니다.
이 부분을 수정하시면 ID에 규칙을 줄 수 있습니다.
제일 우측에 있는 번호를 기입하고 등록을 하면 앞 부분 ID 뒤에 번호가 붙어져서 고유의 아이디가 생성됩니다.
예를 들어, ID 부분에 stu를 적고 3학년 1반인 것을 공통 규칙으로 만들기 위해 stu31이라고 써 주면, 1번 학생은 stu3101로 번호가 붙습니다. 25번 학생이라면 stu3125으로 붙겠죠?
비밀번호는 가운데 보시는 것처럼 초기엔 모두 1111입니다.
이름 부분은 본인 학급에 소속된 학생의 이름을 넣어주시면 됩니다.
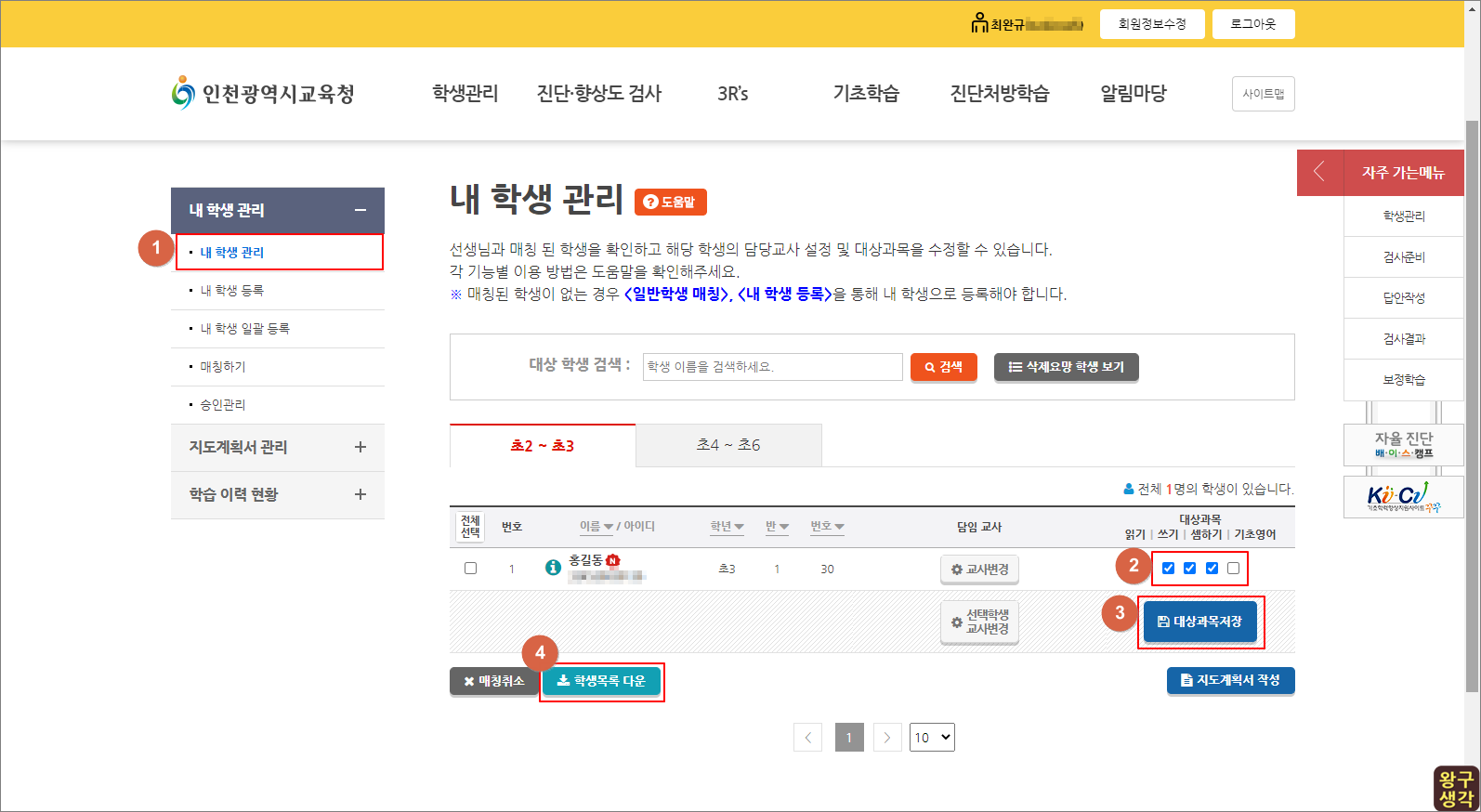
학생 등록 후에는 다시 ①[내 학생 관리]로 이동합니다.
저는 5명을 생성하려고 했는데, 실제로는 가상의 인물 '홍길동' 1인만 생성시켰습니다.
위에서 보시는 바와 같이 교사가 생성한 학생 명단이 나오는데, 여기서 눈여겨 보셔야 할 것은 ②에 있는 대상 과목 지정입니다.
저는 초등 3학년이라 3R's(읽기, 쓰기, 셈하기)만 하면 되는데, 마지막에 기초영어가 자동으로 체크 되어 있었습니다.
그래서 기초 영어 부분을 체크 해제해 준 후 ③[대상과목지정]을 클릭했습니다.
만약 4~6학년이라면 국어, 수학, 사회, 과학, 영어가 체크 돼 있겠죠?
여기까지 하시면 학생 등록을 모두 마치신 겁니다.
한 가지 더 하자면, 교사가 생성해 준 학생 계정을 학생에게 알려줘야겠죠?
④[학생목록 다운]을 클릭해 줍니다.
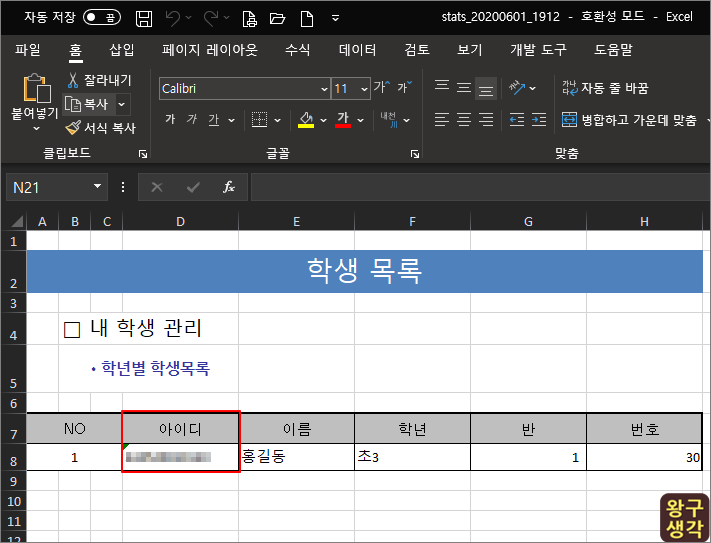
EXCEL로 교사가 생성한 학생 목록이 나옵니다.
아이디, 이름, 학년, 반, 번호가 나오는데, 이 부분을 학생들에게 안내해 주세요.
개별적으로 메세지를 보내도 되지만, 학생이 처음 로그인을 할 때 무조건 초기 비밀번호를 수정해야 하기 때문에 학급 커뮤니티에 공지를 해도 괜찮다고 봅니다. 이 부분에 대해서는 담임선생님들의 지혜를 발휘해 보세요.
3. 검사 준비(문항지 배포하기)
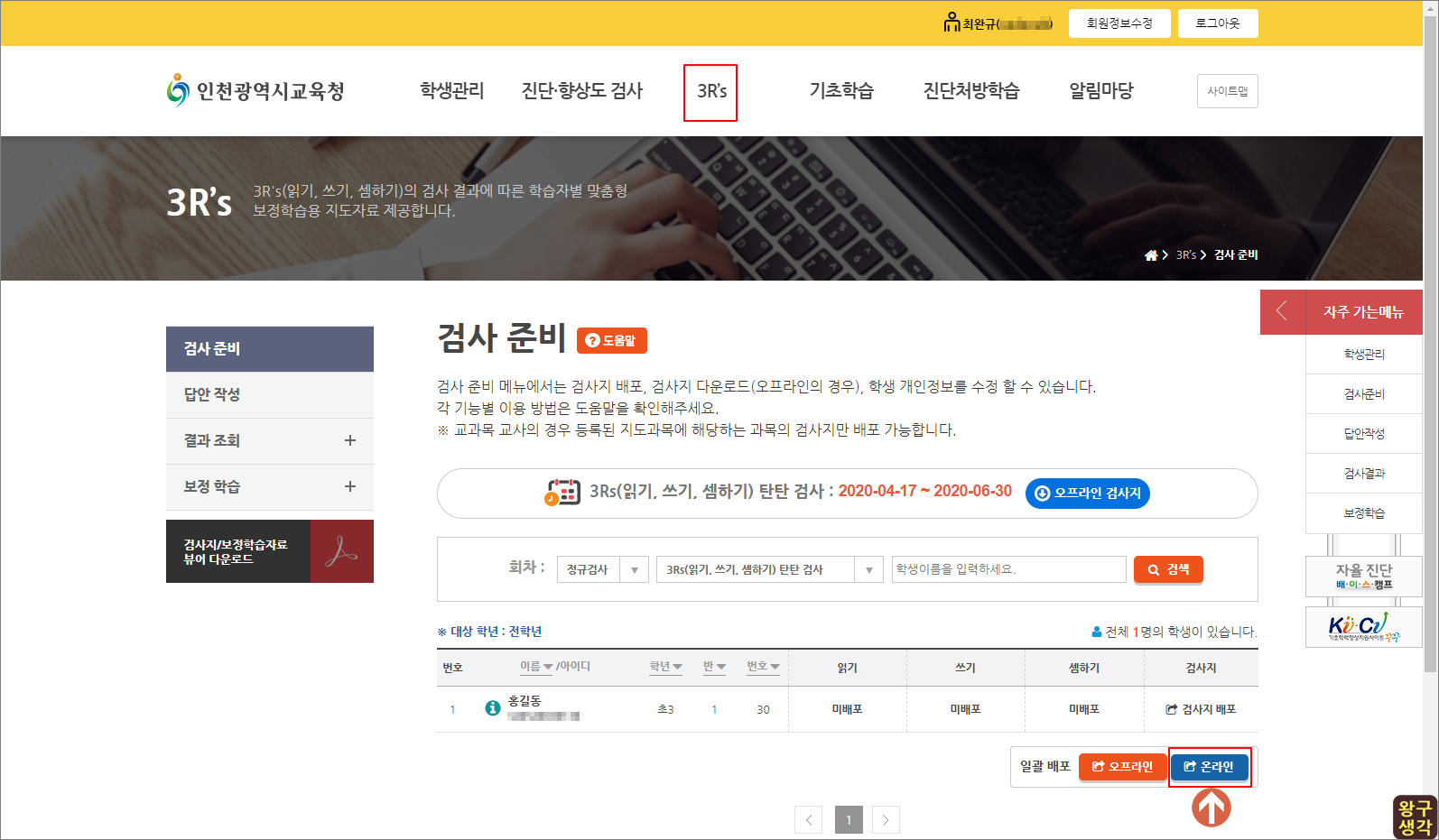
학생 등록을 마쳤으면 진단검사 문항지를 배포해야 합니다.
상단 메뉴에서 초등 3학년이라면 [3R's]를, 4~6학년이라면 [진단ㆍ향상도 검사]를 클릭해 줍니다.(저는 3학년)
화면 중앙에 검사 준비라는 타이틀이 보이고 그 아래로 좀 전에 본인이 생성한 학생 목록이 보입니다.
그리고 그 학생이 봐야할 영역(초3은 읽기, 쓰기, 셈하기 / 4~6은 국어, 수학, 사회, 과학, 영어)이 보입니다.
여기서 가장 중요한 것은 제일 아래에 있는 일괄배포의 [온라인]입니다.
우리가 하고자 하는 건 온라인으로 진단검사를 실시하는 것이었죠?
그렇기 때문에 온라인 배포를 선택해 줍니다.
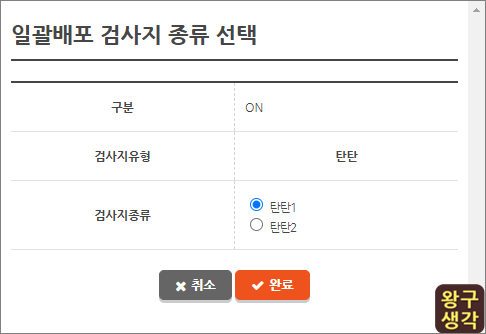
제가 학교에서 받은 검사지 유형은 탄탄1이었습니다
※ 참고로 4~6학년, 중학교는 G형, H형으로 나뉘고, 고등학교는 가형과 나형으로 나뉘어져 있으니 소속교 혹은 학생별로 보는 문항지가 어떤 유형인지 잘 확인하시고 배포하셔야 합니다.
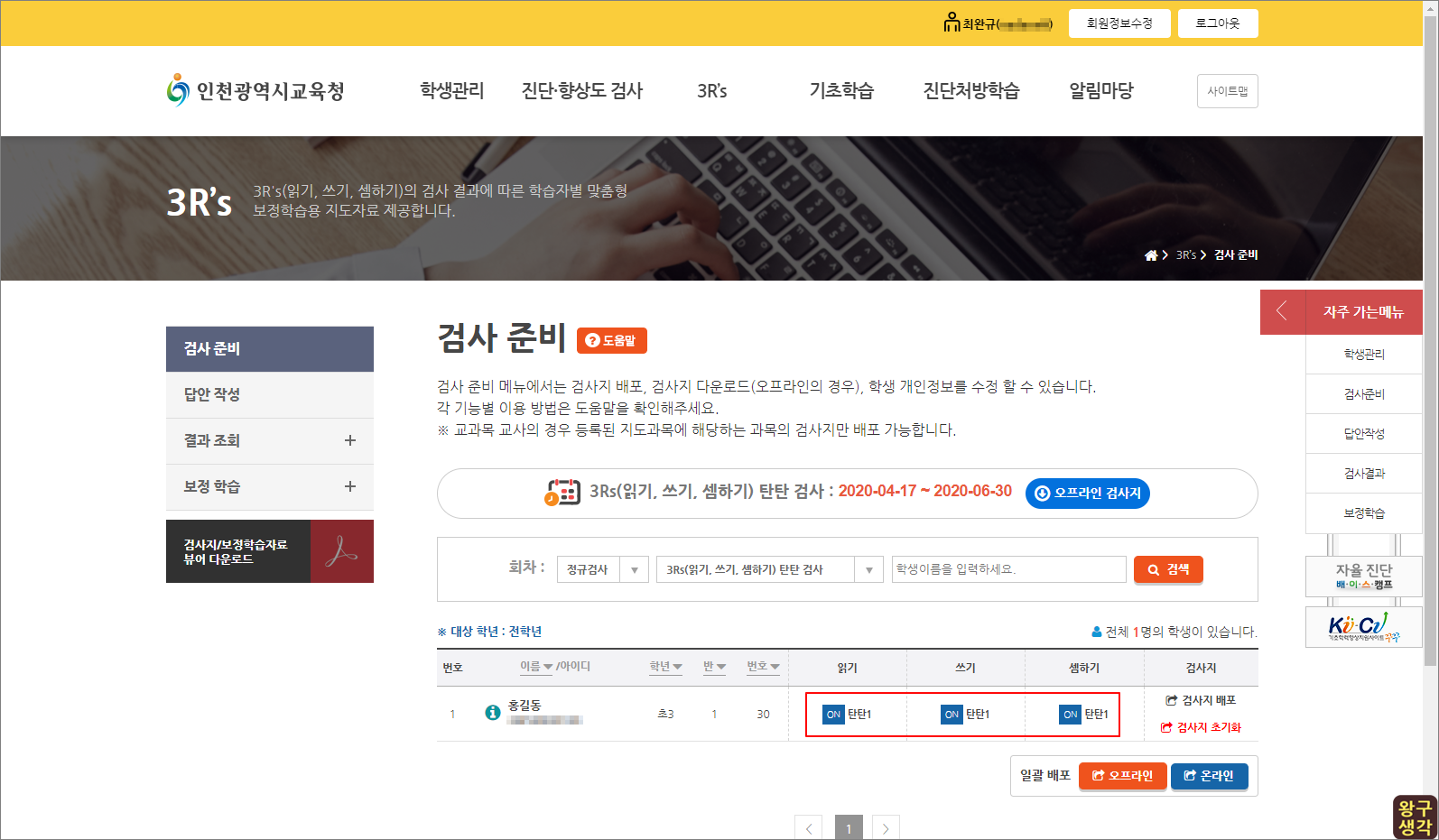
문항지 배포를 완료하면 위와 같이 과목별로 문항지가 매칭되었다는 표시로 ON 아이콘이 보입니다.
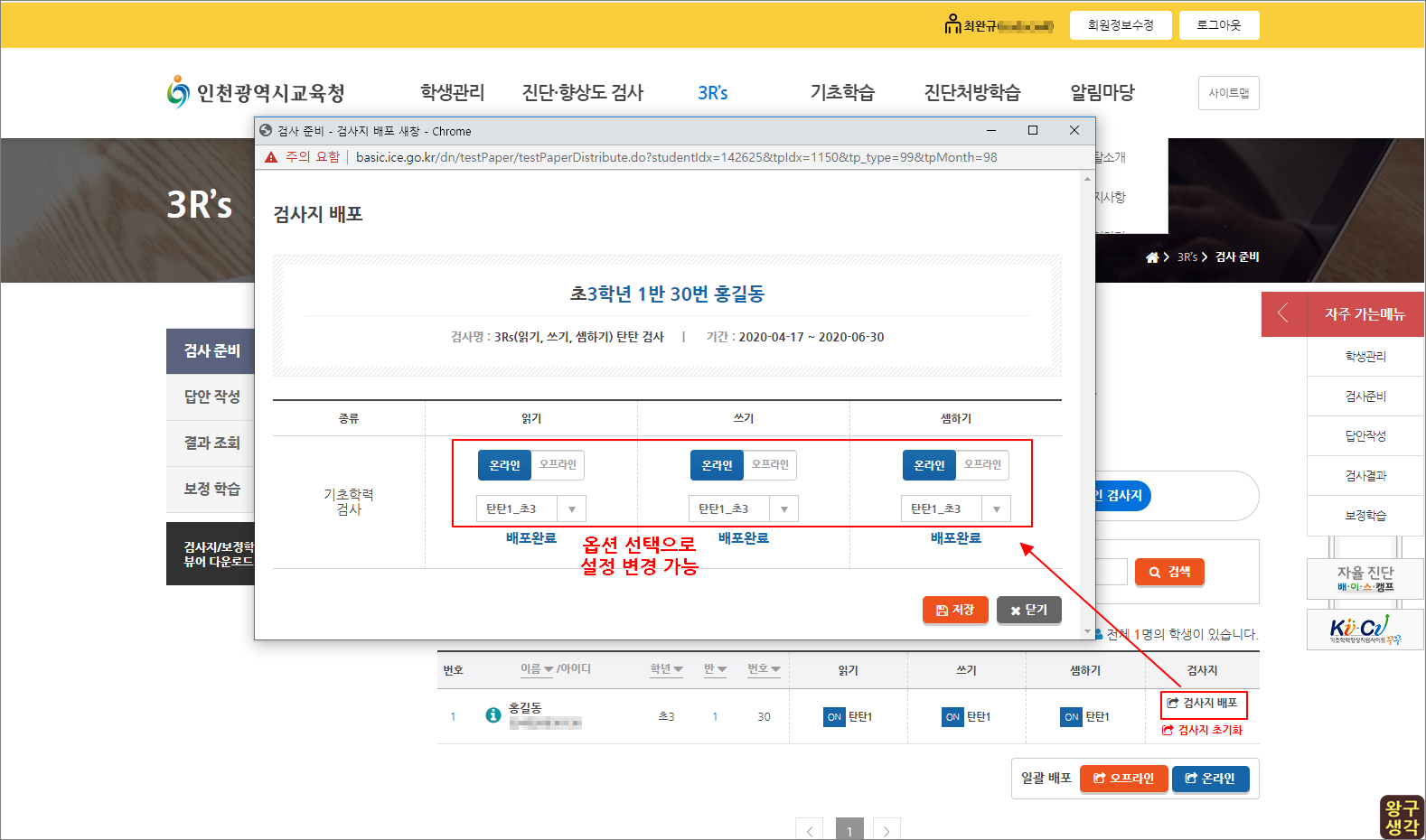
문항지 배포를 했는데, 만약 수정이 필요하다면 [검사지 배포] 버튼을 눌러 팝업창에서 옵션 선택으로 설정을 변경할 수 있습니다.
오프라인 검사를 한다든가, 문항지 유형을 변경할 수 있습니다.
4. (학생이 진단검사 완료 후) 검사 결과 조회

학생이 진단검사 문항지를 온라인으로 배포 받아서 응답한 후 제출을 하면, 교사는 위와 같이 검사 결과를 조회할 수 있습니다.
각 문항을 제출한 날짜와 도달/미도달 여부 그리고 자세한 성적표까지 확인할 수 있습니다.
여기까지 온라인으로 진단검사를 실시하고 조회하는 과정을 알아봤습니다.
얼마 전 삼성 그룹에서 신규 채용을 온라인으로 실시했다는 뉴스가 올라왔습니다.
코로나19가 사람들을 집에 가두고 이동을 불편하게 하는 건 사실이지만 인간은 새로운 변화를 꾀하면서 불편을 해결할 수 있는 여러 가지 방향을 찾고 있습니다.
온라인 수업과 마찬가지로 온라인 진단검사도 하나의 방법이 되지 않을까요?
그래도 코로나19는 빨리 끝났으면 좋겠습니다.
사상 첫 온라인 삼성고시 무사히 끝나…새 트렌드 될까
서버 오류·부정행위 논란 없이 이틀 일정 마무리 첫날 "익숙치 않아 불편"…둘째 날은 "코로나 확산 속 다행" 긍정 반응 늘어 삼성 하반기도 온라인 시험 검토…재계 '비대면 채용' 확산 주목 (서
news.naver.com
'왕구 공부방 > Education' 카테고리의 다른 글
| [인천교육플랫폼][i-Scream] 인천교육플랫폼에서 i-Scream 유료 버전 무료로 사용할 수 있는 매크로 파일 (4) | 2020.06.12 |
|---|---|
| [등교개학][진단검사] 기초학력 진단-보정 시스템에서 진단검사 온라인으로 실시(학생편) (0) | 2020.06.02 |
| [카드뉴스] 원격수업 저작물 이용 안내 (0) | 2020.04.21 |
| [카드뉴스] 원격 수업 출결 가이드라인 및 평가와 기록 (0) | 2020.04.21 |
| [코로나19][개학연기][원격수업] e학습터 교사발급계정으로 공부하기 (6) | 2020.03.18 |
- Total
- Today
- Yesterday
- 왕구 도서관
- 한글
- G Suite
- 구글 미트
- 온라인 개학
- 크롬북
- 구글 클래스룸
- 전문적 학습공동체
- 관리콘솔
- 원격수업
- G Suite for education
- 쌍방향
- 코로나19
- Chromebook
- 조건부 서식
- 소설
- 사용자 등록
- 사용자 추가
- Google Classroom
- ZOOM
- e학습터
- Hangout Meet
- 구글 설문지
- 문단모양
- chrome
- 왕구쌤
- 독서록
- 크롬
- 구글 드라이브
- Excel
| 일 | 월 | 화 | 수 | 목 | 금 | 토 |
|---|---|---|---|---|---|---|
| 1 | 2 | 3 | 4 | |||
| 5 | 6 | 7 | 8 | 9 | 10 | 11 |
| 12 | 13 | 14 | 15 | 16 | 17 | 18 |
| 19 | 20 | 21 | 22 | 23 | 24 | 25 |
| 26 | 27 | 28 | 29 | 30 | 31 |
