 영어로만 말하는 스피드 퀴즈
영어로만 말하는 스피드 퀴즈
2021학년도에는 처음으로 영어 전담교사를 해 봤습니다. 절대로 원해서 한 건 아니었지만 그래도 나름 수업 자료도 만들어서 재미있게 수업해 보려고 노력했었습니다.(만족도는 학생마다 다를 수 있겠지만) 어느 학년, 어느 교과든 마찬가지겠지만 학기말에는 교과 진도가 다 끝나고 자투리 시간이 있죠?! 저한테는 2시간이 있었습니다. 그래서 아이들과 학년 말을 정리하면서 재미있게 보낼 수 없을까 하다가 생각한 게 '영어로만 대화하는 스피드 퀴즈'였습니다. 일단 결과는 학생들 모두 만족스러워했고, 교사 입장에서도 학생들이 지난 시간에 배운 내용을 스스로 정리하게 한다는 측면에서 유의미한 시간이었다고 생각합니다. 전제 1. 4~5인 한 모둠으로 구성한 모둠학습 2. 태블릿PC나 스마트폰을 활용한 개인 디바이스 활용 ..
 [G Suite] 인천광역시교육청 계정 일괄 발급 안내
[G Suite] 인천광역시교육청 계정 일괄 발급 안내
온라인 개학으로 각급 학교마다 어떤 플랫폼을 운영해야 할지, 또 그 플랫폼을 어떻게 운영해야 할지를 걱정하고 있습니다. 그 방책 중 하나가 구글 클래스룸 운영을 위한 G Suite 계정 발급입니다. 그런데 요즘 학교 도메인으로 G Suite 가입이 원활하지가 않죠. 그래서 각 시도교육청에서 G Suite 가입을 지원해주고 있습니다. 우리 인천도 이번에 도움을 주고 있네요. 1. 추진 목적 가. 온라인개학에 대응한 학교별 학습방 개설 및 운영에 대한 편의성 제공 나. 개별 학교의 기관 등록(G suite 인증)과정 없이 바로 사용하는 학교 계정 제공 (무제한 용량, 30만개 이상 여유 있는 계정 가능) 2. 이용 개요 가. 교사 개인용이 아닌 학교에 주요 플랫폼 중에 하나로 이용할 시 신청 나. 신청 대상..
 [Google Meet] 구글 캘린더에 예약하기
[Google Meet] 구글 캘린더에 예약하기
Google Meet(Hangout Meet)로 실시간 쌍방향 수업을 운영한다고 할 때, 교사가 아무런 예고도 없이 온라인 회의를 개설하고 지금 바로 학생들에게 들어오라고 하면 학생들도 멘붕이 오겠죠. 시간을 약속하고 접속키를 공유해야 할 겁니다. 원격수업에서 학생들의 출석 관리가 어려운 이유가 이런 점입니다. 그래서 수업에 참여하는 학생들에게 예고를 하고 수업에 참여할 수 있게 하는 옵션이 필요합니다. 구글 캘린더에는 일정을 기록할 때 화상회의라는 옵션이 있습니다. 이 옵션을 이용해서 화상 회의 예약을 하는 방법을 알아보겠습니다. 먼저 G Suite 계정으로 구글 캘린더를 접속합니다. 저는 G Suite 계정은 주로 학교 수업 관련된 내용만 사용하기 때문에 구글 클래스룸 상단에 보이는 캘린더로 접속했습..
 [G Suite] 교육용 G Suite 이용을 위한 개인정보 수집ㆍ이용 동의서
[G Suite] 교육용 G Suite 이용을 위한 개인정보 수집ㆍ이용 동의서
코로나19로 온라인 가정 학습을 하다 보니 선생님들께서 학습 관리 프로그램을 많이 찾고 계십니다. 저야 감사하게도 2020년 4월 2일까지 무료로 제공되는 클래스팅 AI를 사용하고 있는데, 중등 선생님들은 구글 클래스룸을 많이 찾으시는 것 같네요. 지금 같이 어쩔 수 없는 시기에 가정 학습 관리를 위한 LMS로 구글 클래스룸이 각광 받고 있는 현상이 저로선 조금 안타깝습니다. 구글 클래스룸은 사실 학기 중에 더욱 제 가치를 하는 데 말이죠. 과정 중심 평가에 구글 클래스룸의 평가 결과 및 피드백 누적은 최고의 효과를 나타내니까요. 요즘 선생님들이 구글 클래스룸과 더불어 G Suite에 관심을 많이 갖게 되면서, 제 블로그엔 G Suite 사용자 등록 시 '학부모 동의'에 관한 질문이 몇 개 올라 왔습니다..
 [G Suite][Google Classroom] 바뀐 Google Classroom으로 학생 평가 수월하게 하기
[G Suite][Google Classroom] 바뀐 Google Classroom으로 학생 평가 수월하게 하기
Google Classroom에 변화가 있어서 조금 당황했습니다. 처음엔 학생이 제출한 자료를 확인하는 부분의 인터페이스만 바뀐 줄 알았는데, 아예 새로 만드는 Classroom은 페이지 자체가 다르게 나오네요. 혹시 저처럼 당황하시는 분들이 계실까봐 사용 방법에 대해 간략히 안내해 드리겠습니다. Before / After 화면 비교 위에 있는 좌우측 화면에서 다른 부분을 몇 가지 찾아 볼까요? 왼쪽은 예전 Classroom 화면, 오른쪽은 새롭게 바뀐 화면 구성입니다. 1. 먼저 상단 메뉴가 구형은 [스트림], [사용자] 이렇게 2개입니다. 하지만 새로운 화면은 [스트림], [수업], [사용자] 3가지로 편성 되었습니다. 2. 기존 화면은 좌측 메뉴가 조금 많았죠. 수업 드라이브, 캘린더 그리고 수업 ..
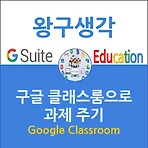 [G Suite][Google Classroom] 구글 클래스룸으로 과제 주기
[G Suite][Google Classroom] 구글 클래스룸으로 과제 주기
지난 시간엔 크롬북과 일반 PC 크롬 브라우저에 구글 계정을 등록하는 방법에 대해 알아봤습니다. 오늘은 교사가 구글 클래스룸에 과제를 제시하고, 학생이 과제를 해결한 후 제출하는 방법을 차근히 알아보겠습니다. 구글 클래스룸에 있는 아이콘과 각 버튼은 직관적이어서 잘 읽어보신다면 어렵지 않게 적용하실 수 있을 겁니다. 구글 클래스룸 인터페이스가 조금 바뀌었습니다. 기본 사용법을 익혔다면 별로 어렵진 않은데 이 글을 읽다가 '이거 화면이 다르잖아?'하고 실망하실 분들은 아래 링크를 눌러 보세요. [G Suite][Google Classroom] 바뀐 Google Classroom으로 학생 평가 수월하게 하기 Google Classroom에 변화가 있어서 조금 당황했습니다. 처음엔 학생이 제출한 자료를 확인하..
 [G Suite] 크롬북에 계정 등록하기
[G Suite] 크롬북에 계정 등록하기
전문적 학습공동체 첫 번째 주제로 크롬북 사용과 G Suite를 다루려고 합니다. 어떤 주제를 먼저 다뤄야 할까 고민이 많았는데, 무엇보다도 크롬북을 활용한 여러 가지 수업 활동에 대한 이야기를 많이 할 것 같아서 크롬북과 먼저 친해지는 편이 좋을 것 같다고 생각했습니다. 그래서 오늘은 그 첫 시간으로 크롬북에 계정을 등록하는 방법에 대해 알아보려고 합니다. 어찌 보면 너무 당연하고 쉬운 내용이지만 윈도우에 익숙한 우리 회원님들에게 노트북 비슷하게 생긴 크롬북이 생소할 것 같기도 하고, 알고 보면 뻔히 보이지만 몰랐을 땐 눈 뜬 장님이 되는 버튼들을 안내하려고 합니다. 우선 크롬북을 열면 자동으로 부팅이 되면서 사용자 추가(기존에 사용자 등록을 마쳤다면 사용자 선택) 화면이 아래와 같이 나옵니다. (저는..
- Total
- Today
- Yesterday
- chrome
- 전문적 학습공동체
- 원격수업
- Chromebook
- 구글 미트
- 한글
- 크롬북
- 온라인 개학
- 쌍방향
- 코로나19
- G Suite
- ZOOM
- Google Classroom
- Excel
- 사용자 추가
- 왕구 도서관
- G Suite for education
- 문단모양
- 웨딩싱어
- 관리콘솔
- 구글 클래스룸
- Hangout Meet
- Ok Goldy
- e학습터
- 소설
- 왕구소설
- 구글 설문지
- 왕구쌤
- 독서록
- 왕구 소설
| 일 | 월 | 화 | 수 | 목 | 금 | 토 |
|---|---|---|---|---|---|---|
| 1 | 2 | 3 | 4 | 5 | ||
| 6 | 7 | 8 | 9 | 10 | 11 | 12 |
| 13 | 14 | 15 | 16 | 17 | 18 | 19 |
| 20 | 21 | 22 | 23 | 24 | 25 | 26 |
| 27 | 28 | 29 | 30 |
