티스토리 뷰
우리나라에선 문서 작업할 때 주로 한글을 쓰죠?
우리에겐 고유의 문자 '한글'도 있지만 또 다른 '한글'은 우리나라에서 절대적인 문서편집기입니다.
고유의 글자뿐 아니라 그 한글의 특성을 반영한 문서편집기가 있다는 것 자체만으로도 자부심을 느껴야 할 일이겠죠?
참고로 제 글은 결코 국뽕이 아닙니다.
아무튼 한글 작업하다 보면 그럴 때 있지 않나요?
별 의식하지 않으면 괜찮지만 (저처럼 쓸 데 없는 데에 신경쓰는 사람들은) 어쩔 때보면 문서 좌우가 조금 지저분한 것 같다는 느낌.
뭔가 띄어쓰기를 오른쪽 끝에서 마무리 해 놓고 다음 줄로 넘어가고 싶은 충동.
어쩌면 저 같은 사람들이 아니라 저만 그럴지도 모르겠네요.
오늘은 이처럼 크게 신경쓰지 않아도 되지만 좌우에 칼끝 같은 정렬을 갈망하는 사람들을 위한 내용입니다.
바로 문서 줄 바꿈을 할 때 띄어쓰기 단위, 그러니까 '어절' 단위로 줄을 나누는 방법입니다.
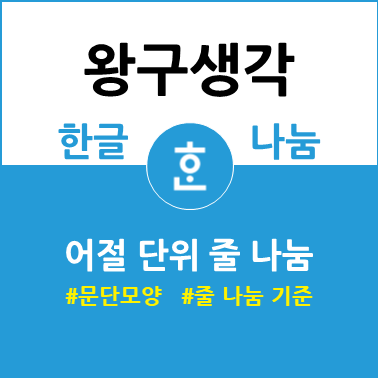
1. 기본 설정으로 된 문서 살펴보기
저작권 문제 없는 자료를 가져오다 보니 위키백과에서 기미독립선언서를 가져왔습니다.
기미독립선언서를 한글로 가져오면 아래 그림처럼 정렬이 '양끝정렬'로 돼 있다보니 한 줄의 끝에 오는 글자들이 잘려서 다음 줄로 넘어갑니다.
보통 책들도 이런 식이니 전혀 문제 될 것은 없습니다. 오히려 자연스럽습니다.
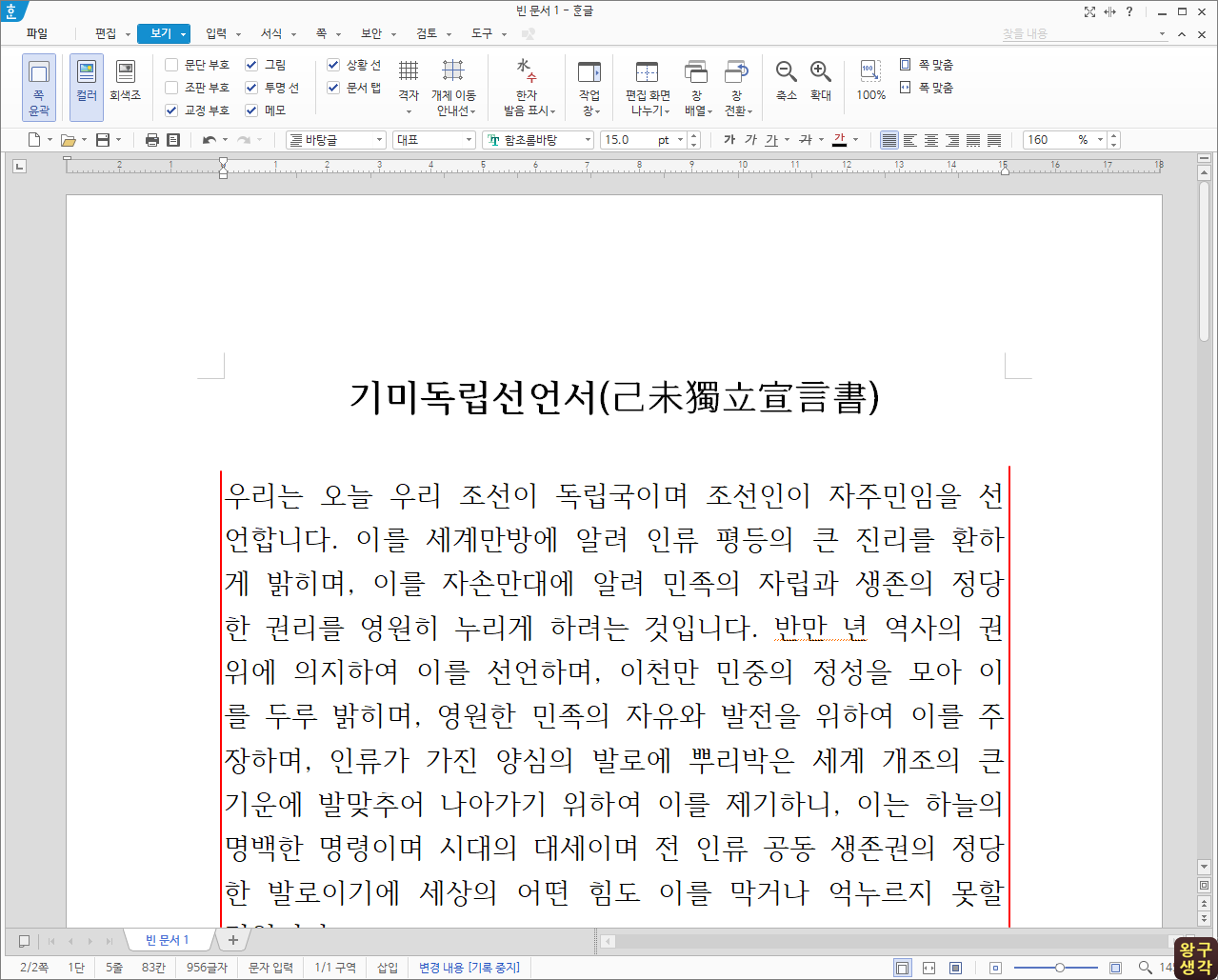
2. [블럭지정]-[문단모양]
자연스러웠던 부분을 바꿔보겠습니다.
문서를 블럭지정한 후 마우스 우클릭을 통해 [문단모양]을 선택합니다.
바쁘시면 블럭지정 후 단축키 Alt+T를 누르시면 됩니다.
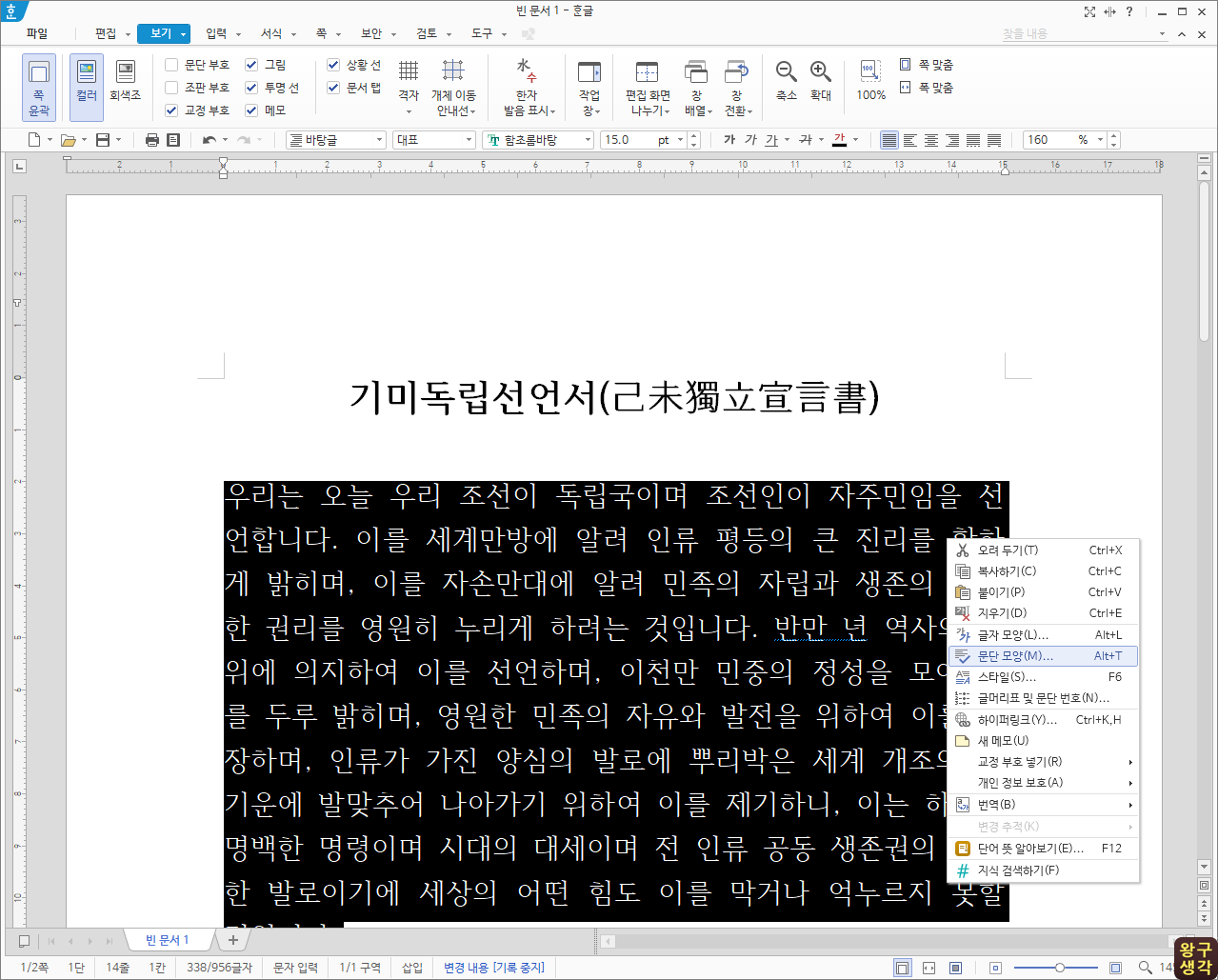
3. [기본]탭-[줄 나눔 기준]-[한글 단위]-[어절] 선택
문단 모양 팝업이 뜹니다.
처음에 나오는 [기본]탭에서 아랫쪽에 잇는 [줄 나눔 기준]을 보세요.
한글과 영어 단위를 선택할 수 있습니다.
기미독립선언서는 한글로 작성했으니 [한글 단위]의 펼침 버튼을 눌러 [어절]을 선택합니다. 한글에서는 '글자'가 기본 선택으로 돼 있습니다.
선택을 마쳤으면 오른쪽 [설정]을 클릭합니다.
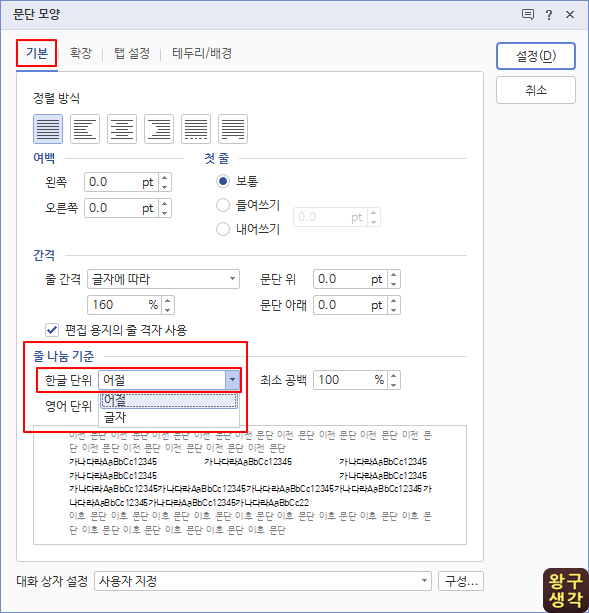
4. 확인 및 비교
어절 단위 줄 나눔을 선택한 결과입니다.
문서의 오른쪽 끝이 어절 단위로, 띄어쓰기 기준에 따라 마무리 되고 있죠?
각 행의 첫 글자도 끊김 없이 새로운 글자로 시작합니다.
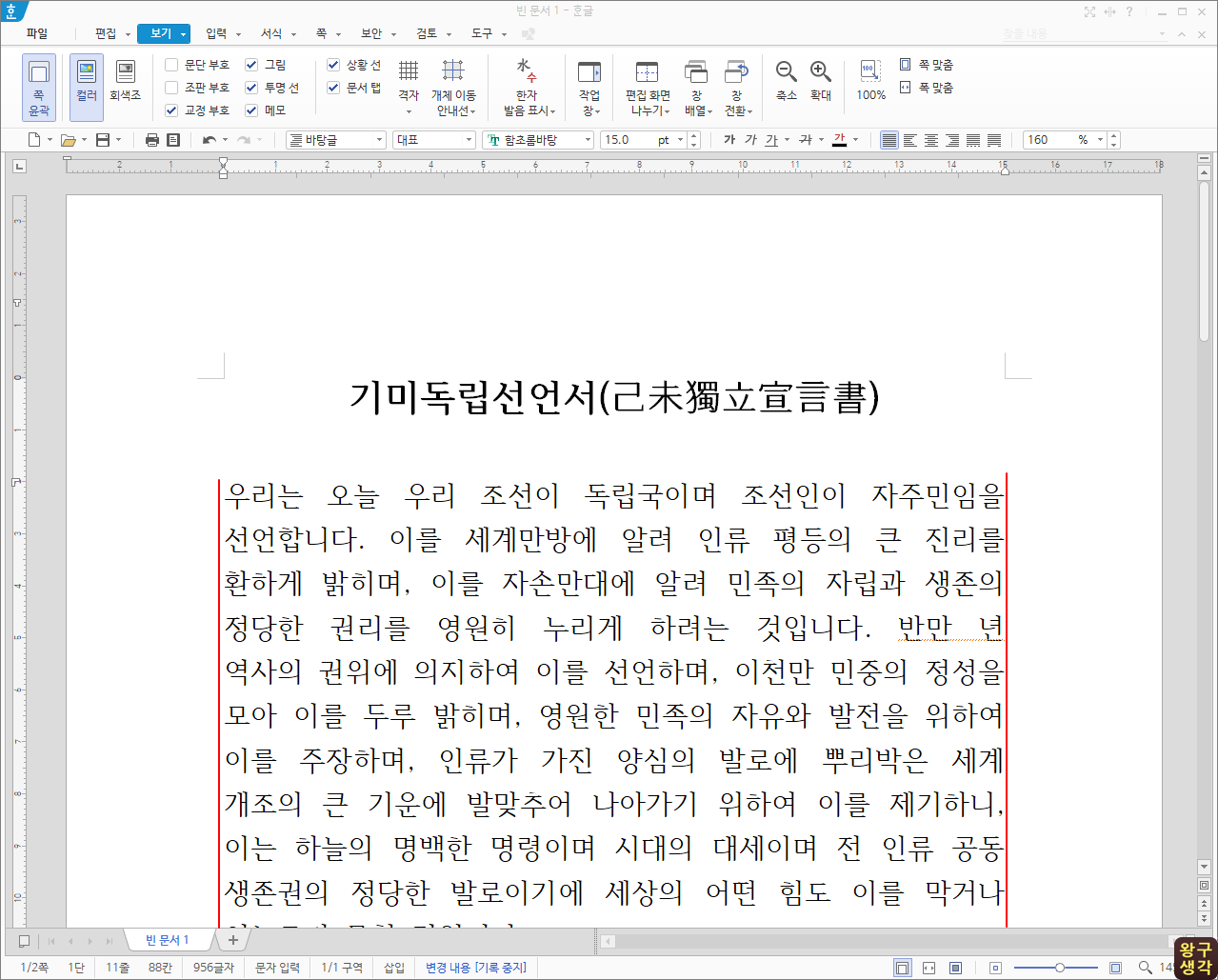
어절 단위로 줄 나눔을 한 가장 큰 이유는 '가독성' 때문이었습니다.
학생들에게 나눠줄 자료나 외부로 내보낼 자료는 되도록이면 한 눈에 들어오게 작성하는 편이 좋을 것 같아서 문서 한 행의 끝 부분을 띄어쓰기 단위로 끝게 됐습니다. 남들은 크게 신경을 안 쓸지 모르지만, 제 개인적인 입장에선 '어절' 단위로 쓴 글들이 보기가 좋더라구요.
문서 편집에 관한 전체적인 내용은 아래 동영상으로 담아봤습니다.
필요로 하신 분들께 조금이라도 도움이 되었으면 좋겠습니다.
'왕구 공부방 > 한글' 카테고리의 다른 글
| [한글] 글이 가지런해 보이는 내어쓰기(문단, 표) (0) | 2021.12.15 |
|---|---|
| [한글] 체크 박스 만들기, #글자 겹치기, #양식개체, #선택상자 (0) | 2021.11.22 |
| [한글][셀] 속성 - 한 줄로 입력 (0) | 2021.11.10 |
| [한글][오피스 커뮤니케이터] 한글에서도 문서 공유 된다 (0) | 2020.08.28 |
| [한글][EXCEL] EXCEL을 한글로 복사했을 때 생기는 셀 음영 지우기 (6) | 2020.04.27 |
- Total
- Today
- Yesterday
- 사용자 등록
- 구글 미트
- 전문적 학습공동체
- Google Classroom
- 원격수업
- Excel
- 구글 드라이브
- 관리콘솔
- 쌍방향
- 조건부 서식
- 구글 클래스룸
- Chromebook
- 독서록
- 사용자 추가
- 크롬
- ZOOM
- 한글
- 코로나19
- 왕구쌤
- 구글 설문지
- G Suite
- G Suite for education
- 온라인 개학
- e학습터
- 왕구 도서관
- 문단모양
- 소설
- chrome
- 크롬북
- Hangout Meet
| 일 | 월 | 화 | 수 | 목 | 금 | 토 |
|---|---|---|---|---|---|---|
| 1 | 2 | 3 | 4 | |||
| 5 | 6 | 7 | 8 | 9 | 10 | 11 |
| 12 | 13 | 14 | 15 | 16 | 17 | 18 |
| 19 | 20 | 21 | 22 | 23 | 24 | 25 |
| 26 | 27 | 28 | 29 | 30 | 31 |
