티스토리 뷰
한글은 국산 워드프로세서로 독보적인 프로그램이죠.
제가 처음 한글을 접했던 건 초등학교 때 DOS로 돌리던 '아래아 한글1.53'이었습니다.
그 때는 표 그리기도 수동으로 하는 방법뿐이었는데...
영미권과 MS 제국이 장악한 곳에서는 MS 워드를 주로 쓴다고들 하는데, 제 개인적으로는 한글은 한글 나름의 기능에 특화된 워드프로세서라고 생각합니다.
물론 가끔 논문 작성할 때는 자동 목차 기능 때문에 MS 워드가 더 편리할 때도 있습니다.
하지만 디자인을 중시하는 우리나라 사람들은 한글에서 벗어나기가 쉽지 않죠.
특히나 공공기관 전자문서 같은 경우는 거의 대부분 한글로 문서를 작성하고 송수신하고 있습니다.
이렇게 기능도 훌륭하고 보편적인 한글을 사용하면서 아쉬운 점이 하나 있었다면 문서 공유 및 협업 기능입니다.
구글 문서나 MS Office를 이용하시는 분들은 문서 공유 기능을 쉽게 발견하고 자주 사용하시는데, 한글에서만큼은 공유를 잘 사용하지 않으시더군요.
한글에도 문서 공유 및 협업 기능이 있습니다.
한글2014, 한글NEO, 한글2018에 (그리고 써보진 않았지만 한글2020에도) 있습니다.
'공유'라는 이름이 아닌 "오피스 커뮤니케이터"라는 이름으로요.
예전에 제가 네이버 블로그에서도 이와 관련된 글을 썼는데, 그땐 오피스 커뮤니테이터보다는 Netffice24(현. 한컴스페이스)를 중심으로 썼네요.
'한글' 문서 공유는 Netffice24(feat. 클래스팅) Part_1.
2011년도에 Google Docs를 알게 됐을 땐 정말 말 그대로 신세계였다. 내가 쓰고자 하는 자료를 여러 사람...
blog.naver.com
'한글' 문서 공유는 Netffice24(feat. 클래스팅) Part_2.
클래스팅에서 Netffice24를 바로 이용하는 방법은 의외로 간단하다. 다만 현재 필자가 알고 있기론 클래스...
blog.naver.com
그럼 한글 "오피스 커뮤니케이터" 사용에 대해 알아보겠습니다.

이번 글은 제가 사용 중인 한글2018을 기준으로 설명드리겠습니다.
다른 버전들도 비슷비슷하니 이 글을 참고하시면 될 것 같습니다.
1. 오피스 커뮤니케이터 찾기
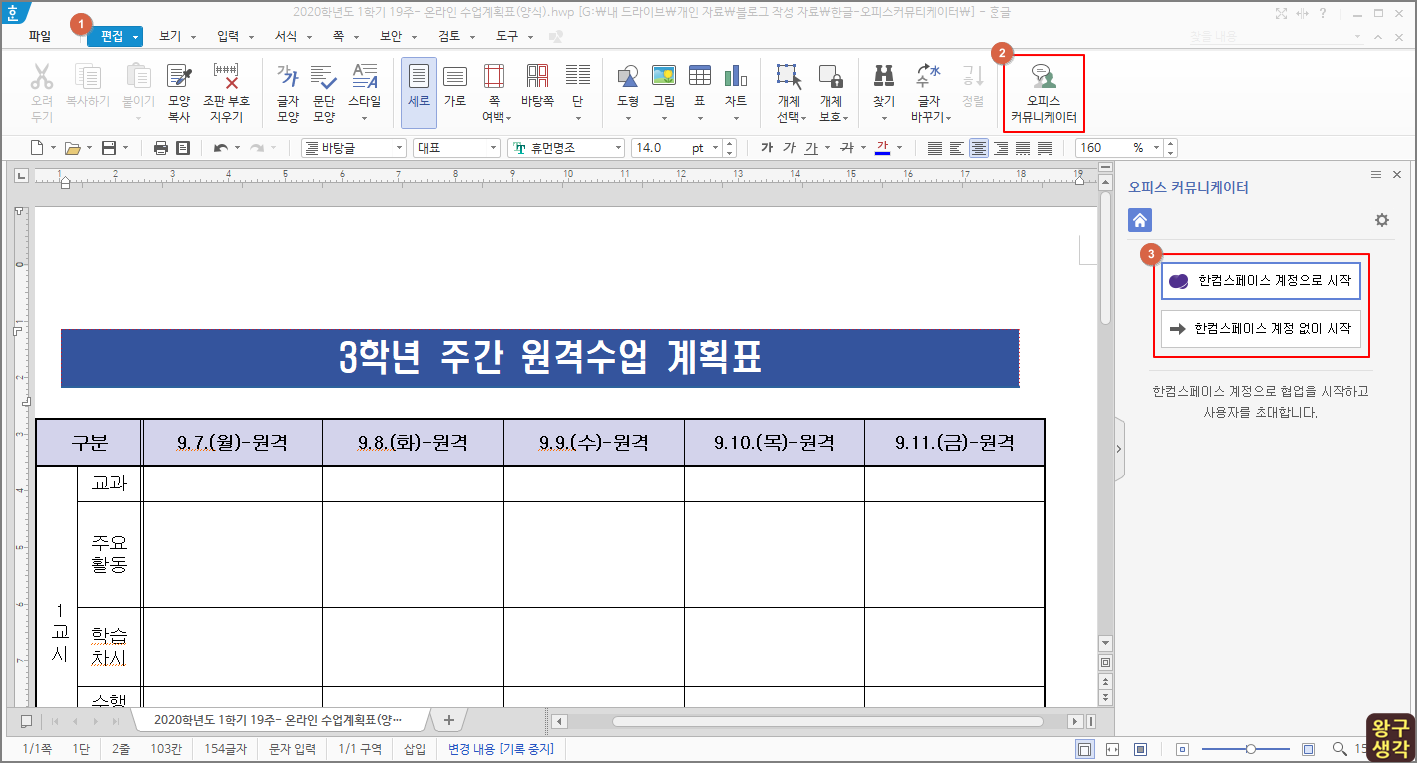
한글에서 문서를 시작하거나 열면 기본적으로 상단 메뉴가 [편집]으로 돼 있습니다.
①[편집] 메뉴 하단의 메뉴를 보시면 위와 같이 오른쪽 끝에 ②[오피스 커뮤니케이터]라는 아이콘이 보이실 겁니다.
항상 있었는데, 주의를 기울이지 않아서 처음 본다고 생각하시는 분도 계실지 모르겠네요. ^^
아이콘을 누르면 오른쪽처럼 ③[한컴 스페이스 계정으로 시작]/[한컴스페이스 계정 없이 시작]이라는 버튼이 있네요.
이 두 가지를 하나씩 알아보겠습니다.
2. 한컴 스페이스 계정으로 시작
한컴 스페이스 계정은 회원가입을 통해 일반 E-Mail로 가입할 수도 있지만, 다른 웹 사이트들과 마찬가지로 Google, Facebook 계정으로 시작하는 것이 편리합니다.
그리고 '다른 계정으로 로그인' 버튼을 누르면 Dropbox나 Classting, 경기도교육청 계정으로도 계정 연동을 시킬 수 있습니다.
Classting과 경기도교육청 계정이 있다는 점이 특이하네요.
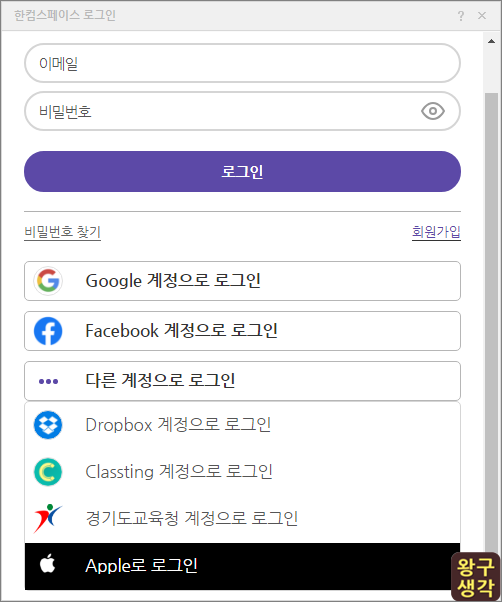
회원가입 및 로그인 절차는 별도로 설명 드리지 않겠습니다.
다른 웹사이트들과 크게 다를 바가 없기 때문에 본인 계정에 대해 '확인'과 '동의'만 반복 클릭하시면 됩니다.

로그인을 하시면 위와 같이 오피스 커뮤니케이터를 실행할 준비를 합니다. [협업 시작]과 [협업 참여] 버튼이 보이죠?
그 전에 나와 자주 협업 작업을 하는 사람들을 주소록에 등록시켜보겠습니다.반드시 필요한 과정은 아니지만 해 두면 편리하기에 짚고 넘어가겠습니다.필요 없다고 생각하시는 분들은 [2-1. 계정으로 협업 시작]으로 넘어가셔도 됩니다.오른쪽 위에 있는 [톱니바퀴 모양]을 눌러주세요.
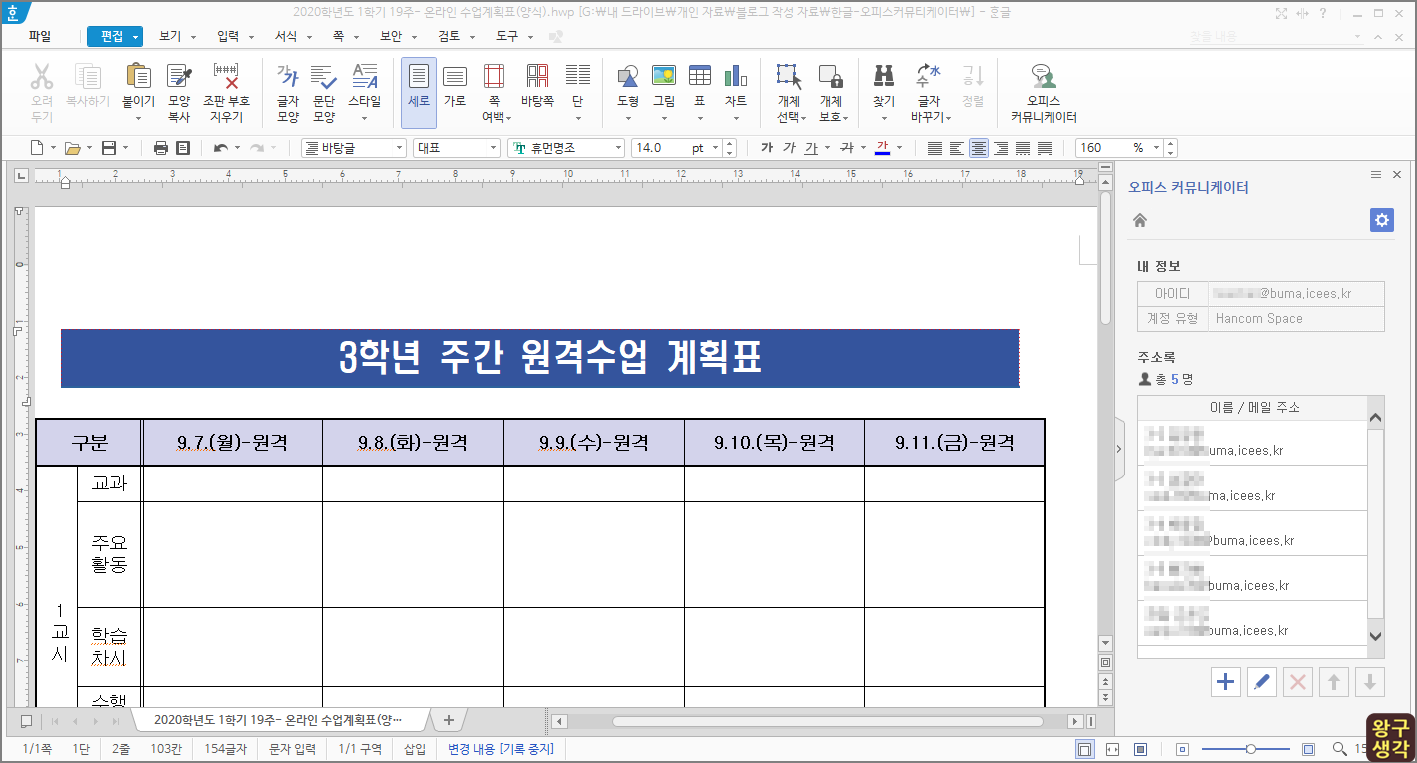
내 정보와 주소록이 나오는데, 주소록 등록을 해 보겠습니다.
하단의 [+]버튼을 눌러 추가할 사람의 이름과 E-Mail을 하나씩 넣어주세요.
오피스 커뮤니케이터는 E-Mail을 통해 공유 요청을 하기 때문에 E-Mail이 중요합니다.
저는 주간 원격수업 계획표를 작성한다는 상황 하에 저희 동학년 선생님들 계정을 넣었습니다.
주소록 등록을 마쳤으면, 톱니바퀴 왼쪽으로 보이는 [집 모양] 버튼을 눌러서 다시 이전 화면으로 가 주세요.
2-1. 계정으로 협업 시작
계정 로그인이 된 상태에서 다시 두 가지를 살펴봐야 합니다.
먼저 2-1에서는 내가 문서의 주인이 되서 협업 요청을 하고 협업을 시작하는 과정을 다루겠습니다.
그리고 아래 2-2에서는 문서 요청이 왔을 때 협업에 참여하는 방법입니다.
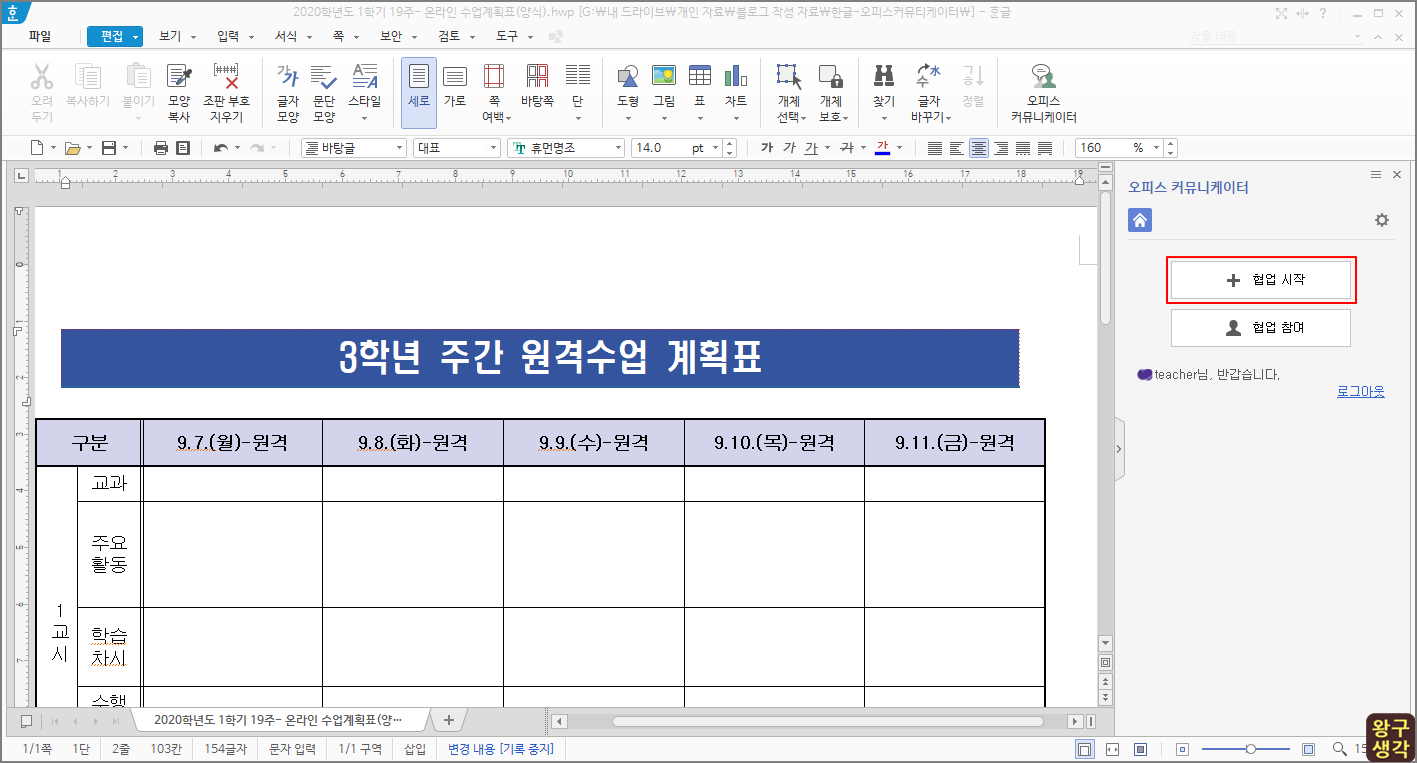
왼쪽처럼 문서가 열린 상태에서 [협업 시작] 버튼을 누릅니다.
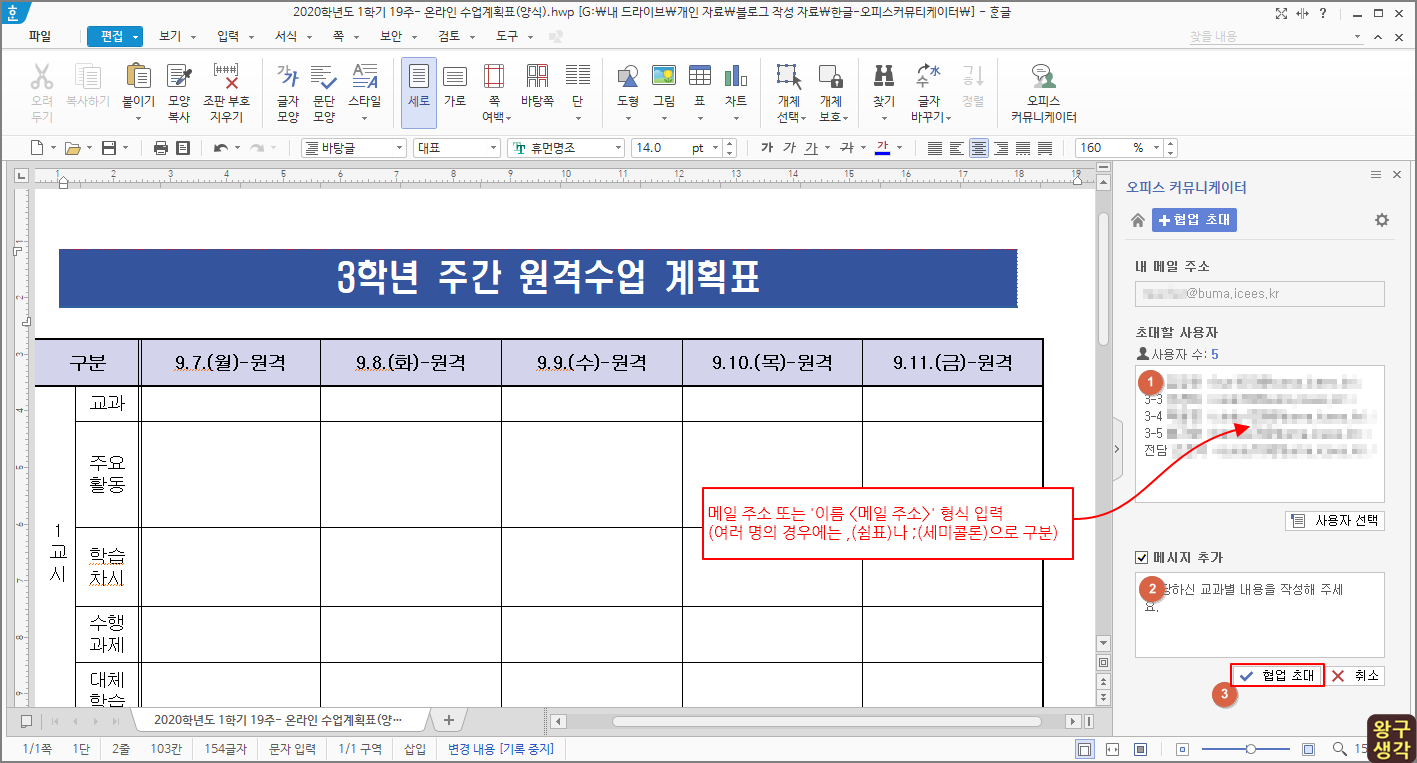
초대할 사용자에 내 문서를 함께 사용할 사람들을 추가해야 합니다.
아까 주소록 등록했던 걸 여기서 사용합니다.
[사용자 선택]을 눌러 필요한 사용자를 선택해 줍니다.
만약 주소록에 사용자 등록은 안 한 사용자라면, ①[초대할 사용자] 칸에 직접 대상자를 등록합니다.
이번에도 마찬가지로 이름 <이메일 주소> 형식으로 입력하고, 여러 사람이라면 쉼표(,)와 세미콜론(;)으로 구분자를 넣습니다.
하단에 ②[메시지 추가]는 이 문서를 공유하면서 당부하고 싶은 짧은 글을 함께 적으시면 되는데, 안 써도 공유하는데 아무런 문제는 없습니다.
사용자 등록을 마쳤으면 제일 아래에 있는 ③[협업 초대] 버튼을 눌러주세요.
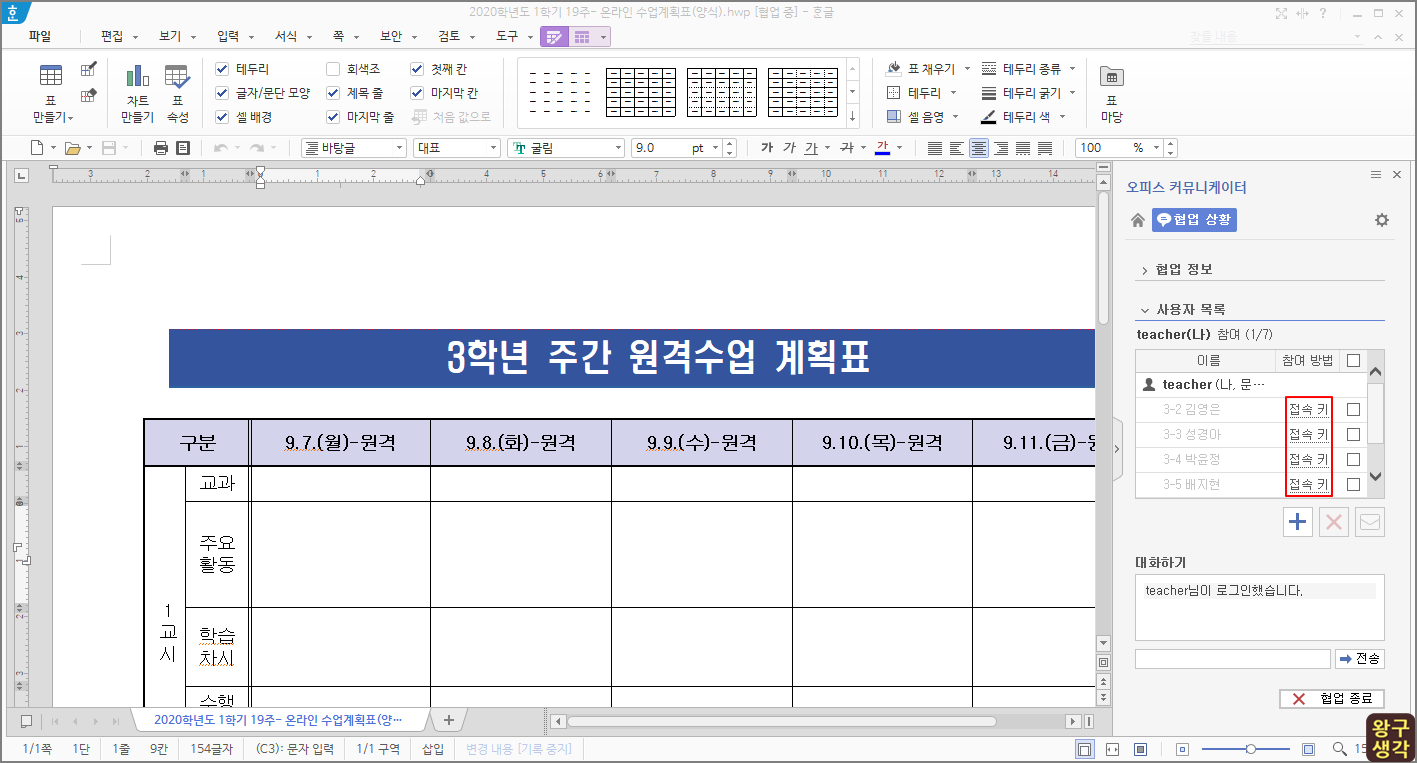
초대한 사용자들에게 협업을 요청하는 메일이 보내졌습니다.
협업 대상자은 받은 메일함에서 오피스 커뮤니케이터로부터 온 메일을 열어서 협업에 참여할 수 있습니다.(참여 부분은 아래에서 다시 설명합니다.)
그리고 오른쪽을 보면 이 문서에 참여하는 사용자 목록 항목에 [접속 키]라는 것이 보입니다.
사용자별로 접속 키가 있는데, 혹시라도 참여하려는 사람 중에 메일 열기가 귀찮거나 메일을 못 여는 경우(이런 경우는 언제일까요?) 접속 키를 보내서 문서 협업에 참여시킬 수 있습니다.
문서 주인이 각 초대자 이름 옆에 있는 접속 키를 클릭하면 클립보드에 접속 키가 복사 됩니다.
이 접속 키를 메신저로 해당 초대자에게 보내면 초대자는 이 문서의 협업에 참여할 수 있게 됩니다.
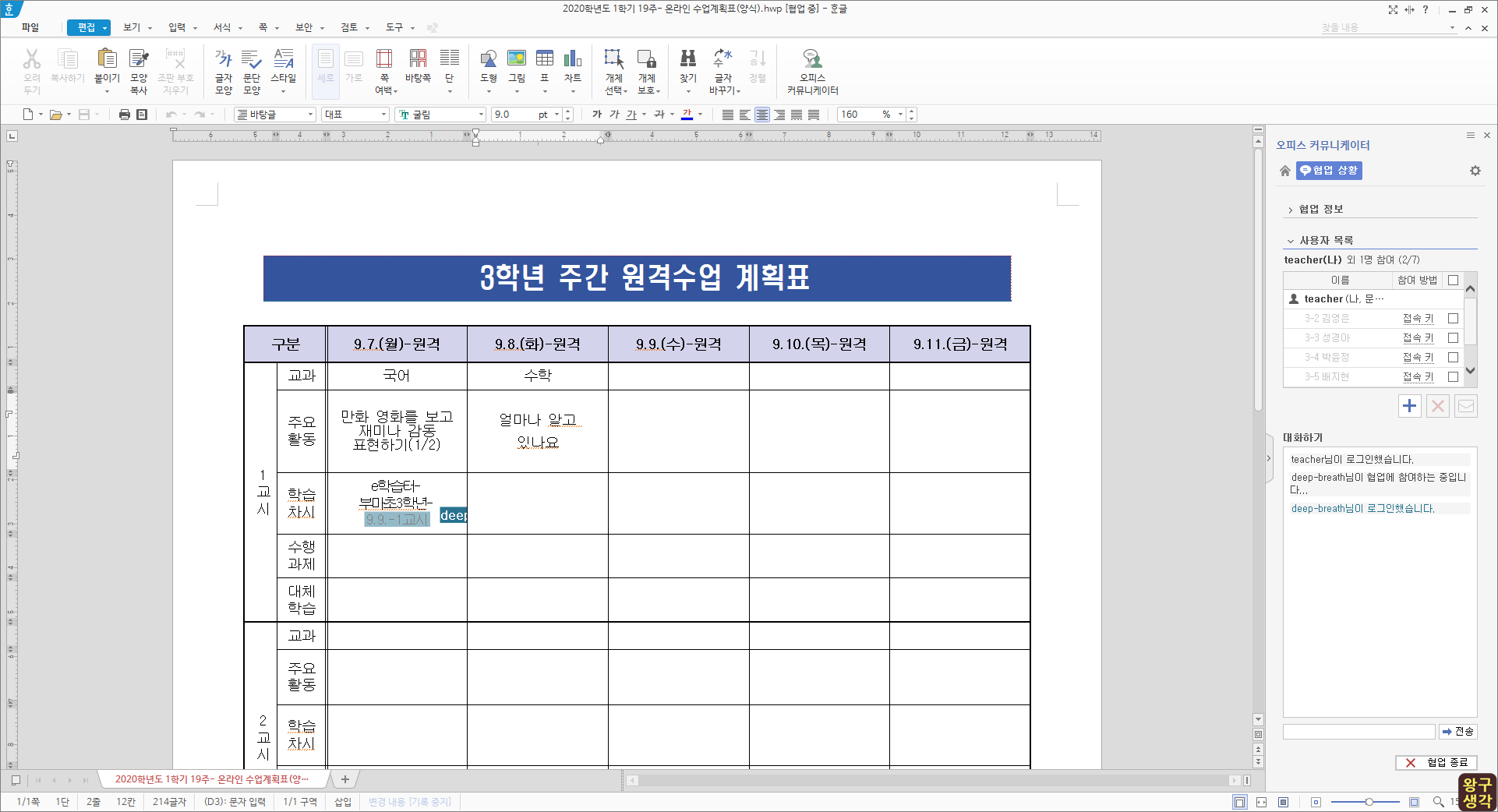

이제 문서 협업이 가능합니다.
위 2개의 화면은 각각 문서 소유자와 참여자의 화면입니다.
먼저 있는 화면이 문서 소유자의 화면으로 참여자가 작성 중인 부분이 녹색 음영으로 보입니다. 아래에 있는 화면은 참여자의 화면으로 회색 음영 부분이 소유자가 작성 중인 부분입니다.
이렇게 문서 작성이 끝나면 소유자는 문서를 종료할 수 있습니다.
소유자가 문서를 종료하면 협업에 참여한 사람들도 작업을 종료해야 하는데, 바로 종료시키지 않고 참여자들에게 협업을 종료할 것이고 문서를 저장할 것인지 묻는 메시지가 전송됩니다.
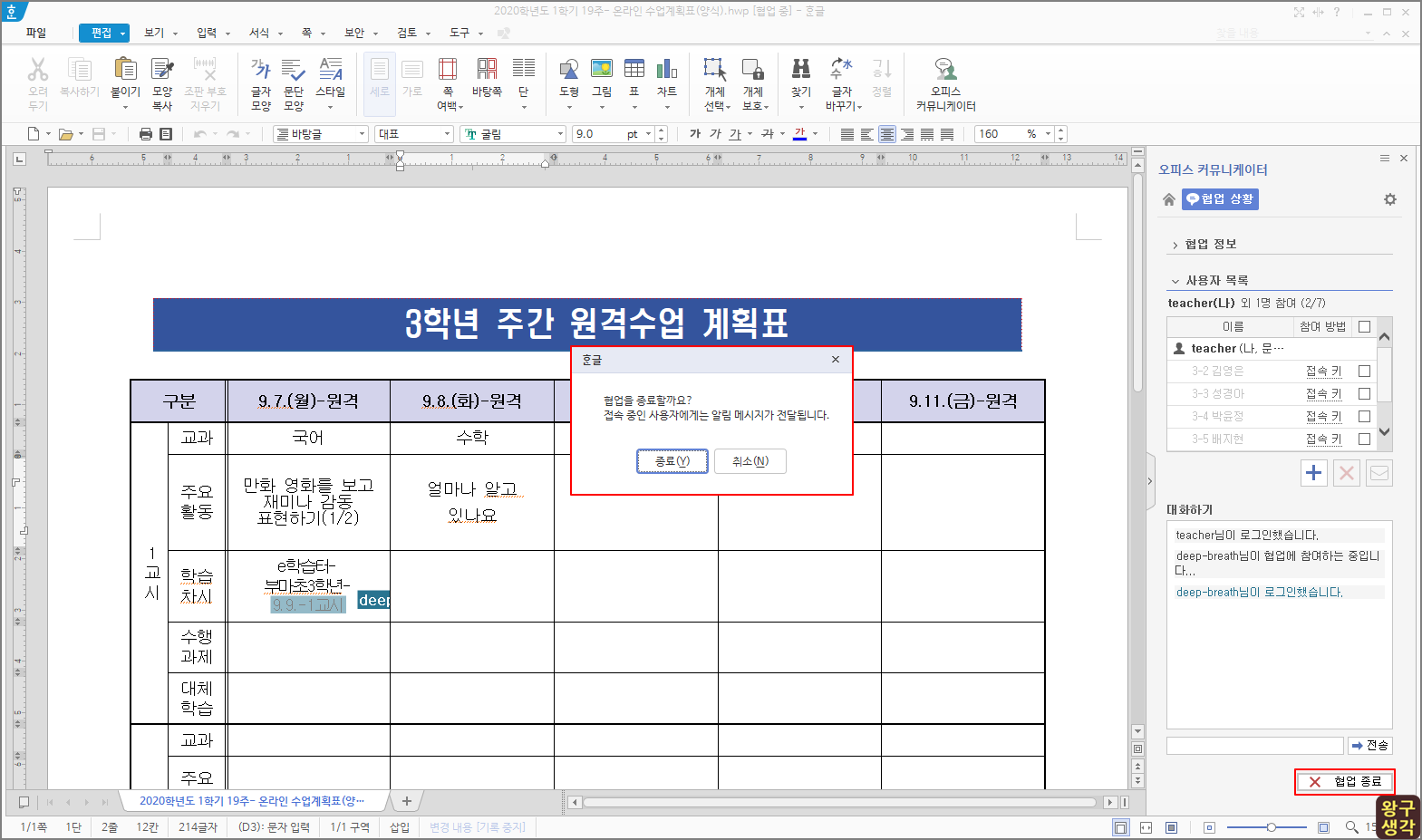
2-2. 협업 참여
협업에 참여하는 방법은 소유자가 협업 요청을 했던 방법과 동일하게 2가지입니다.
하나는 메일로 받은 협업 요청을 수락하는 방법, 다른 하나는 접속 키를 넣고 참여하는 방법입니다.
먼저 메일로 참여하는 방법을 알아보겠습니다.
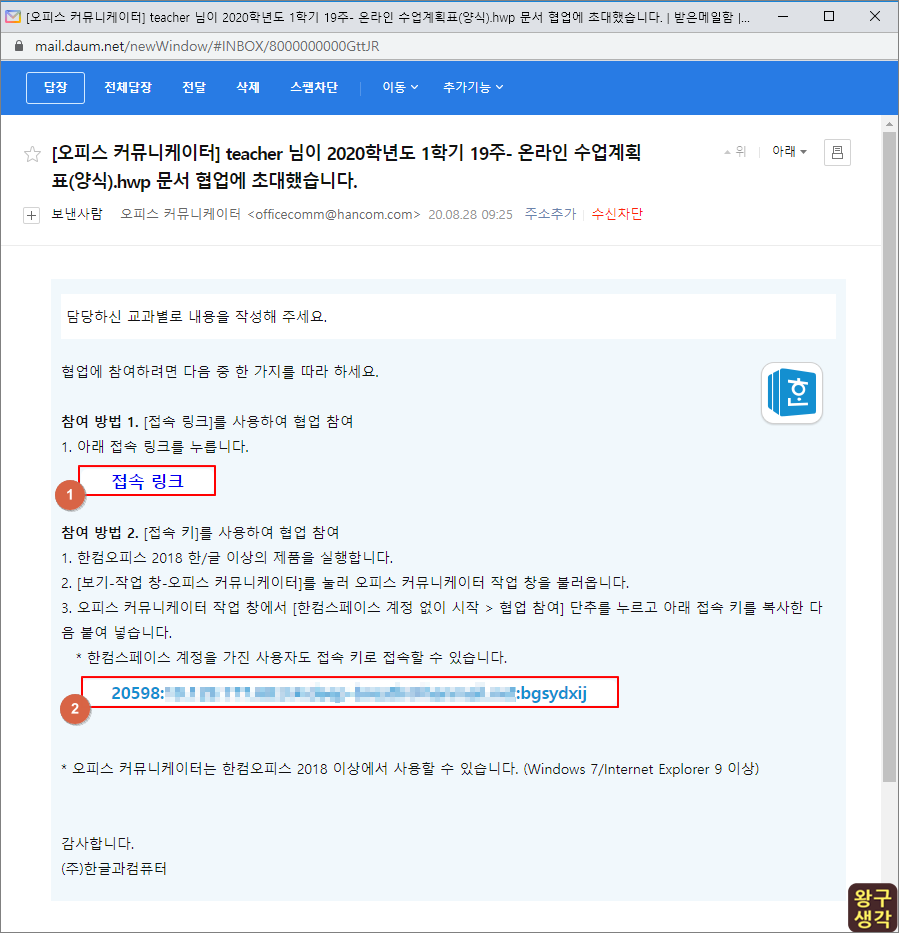
문서 소유자가 협업 요청을 보내면 초대자에게 위와 같은 메일이 발송됩니다.
이때 특이한 건 발송자가 소유자가 아니라 오피스커뮤니케이터 E-Mail로 표시 됩니다.
그래서 이걸 스팸이나 광고로 알고 아예 열지 않으시는 분들도 있더군요. 이 기회를 통해 알아두시면 좋을 것 같습니다.
문서 협업에 참여하기 위해서 ①[접속 링크] 부분을 클릭하든지, ②영문과 숫자로 길게적힌 [접속 키]를 한글의 [오피스 커뮤니케이터]-[협업 참여 ]-[접속 키] 부분에 넣고 참여하시면 됩니다.
그러면 자연스럽게 [접속 키]로 협업에 참여하는 방법을 조금 더 자세히 알아보겠습니다.
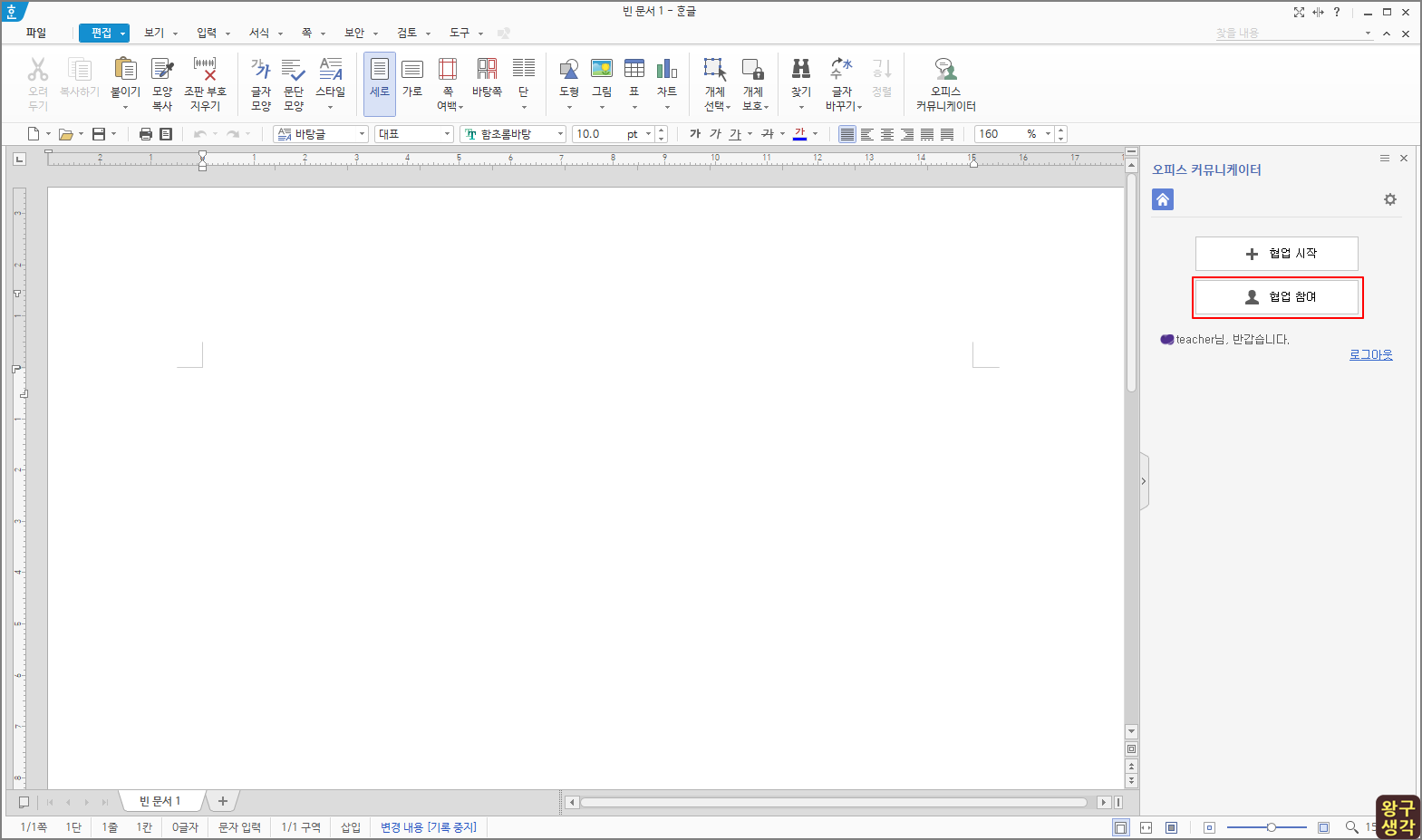
협업 참여자는 한글2018의 빈 문서를 열고 [오피스 커뮤니케이터]-[협업 참여] 버튼을 클릭합니다.
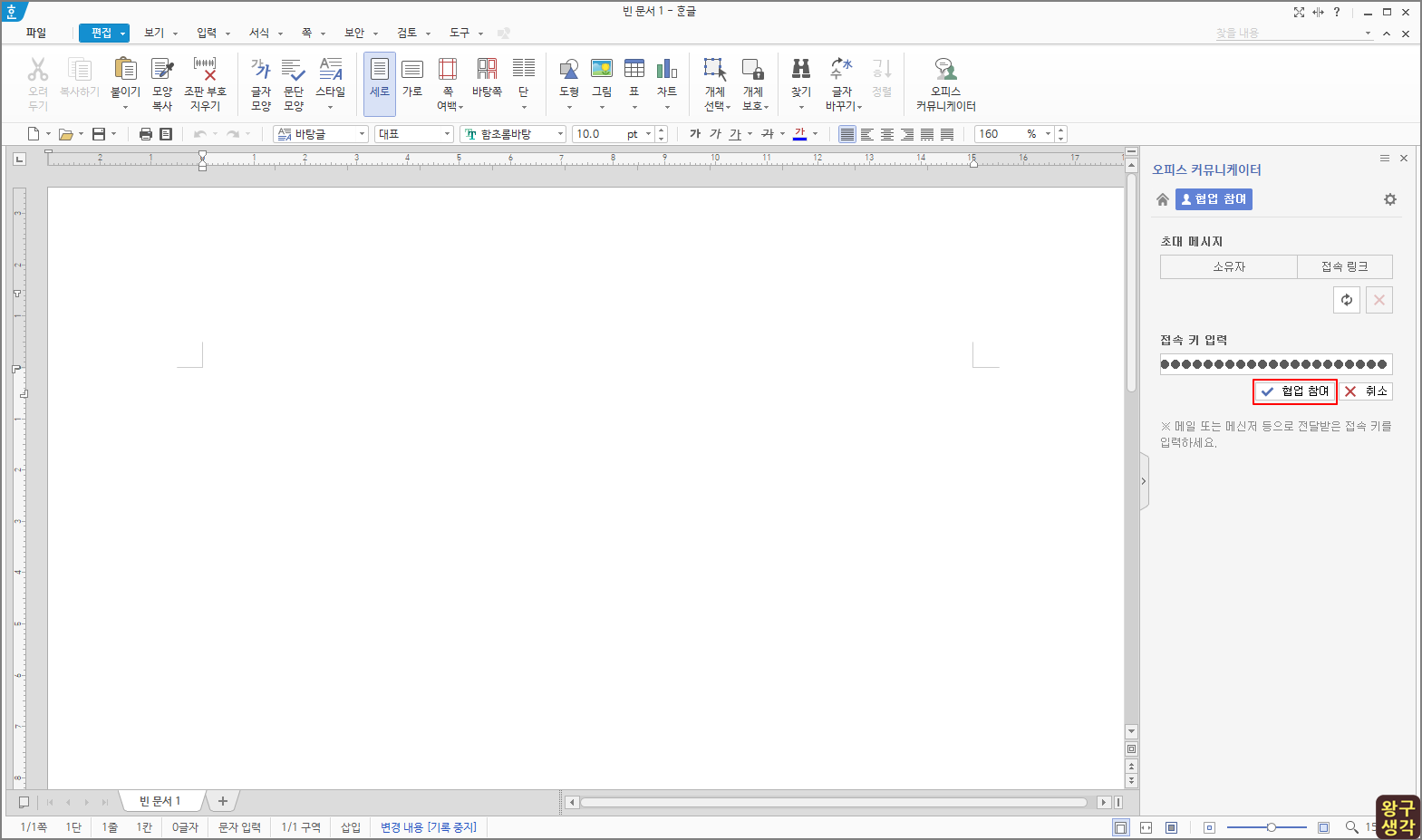
문서 소유자가 (메일이나 메신저로) 보낸 접속 키를 위와 같이 접속 키 입력란에 넣고 [협업 참여]를 눌러서 협업을 시작합니다.
협업 참가자는 자의로 협업에서 나갈 때 협업 종료가 아니라 [로그아웃]을 합니다.
이 부분이 문서 소유자와 조금 다릅니다.
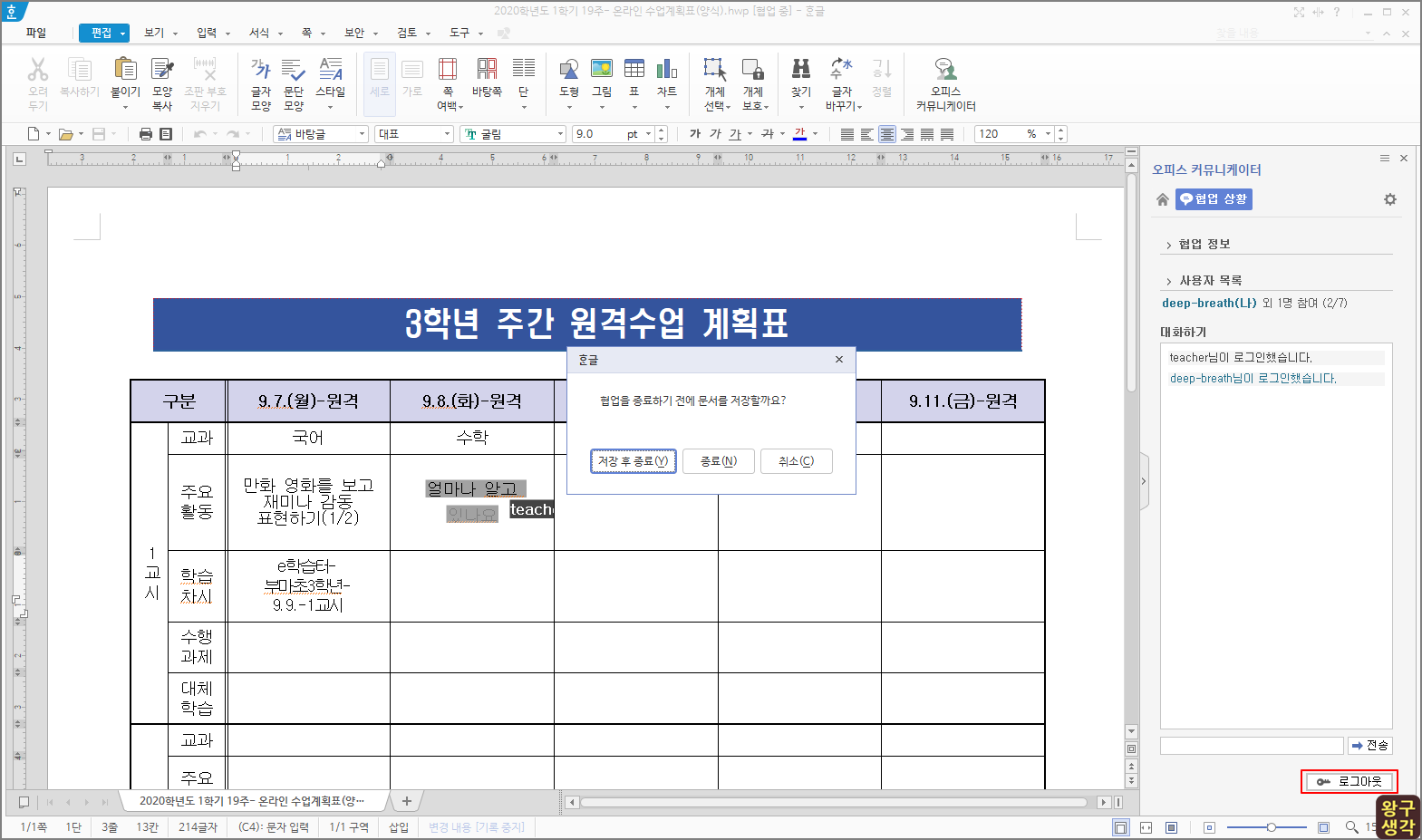
오피스 커뮤니케이터 오른쪽 아래에 있는 [로그아웃]을 누르면 화면 중앙에 협업 종료 여부를 묻는 팝업이 뜹니다.
이는 문서 소유자가 [협업 종료]를 눌렀을 때 뜨는 팝업과 같습니다.
[저장 후 종료]를 누르면 아래와 같이 '다른 이름으로 저장하기'를 통해 참여자도 현재까지 작업한 문서를 자신의 파일로 소유할 수 있습니다.
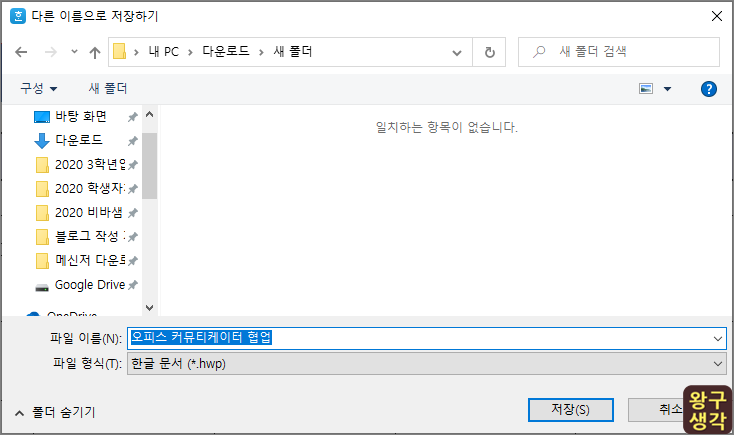
하지만 [종료]를 누르게 되면 문서 저장 없이 협업 문서에서 빠져나가게 됩니다.
여기까지가 한컴 스페이스 계정에 로그인 한 상태에서 문서 협업을 한 경우입니다.
다음은 계정 로그인 없이 오피스 커뮤니케이터로 문서 협업을 하는 방법을 알아 보겠습니다.
3. 한컴 스페이스 계정 없이 시작
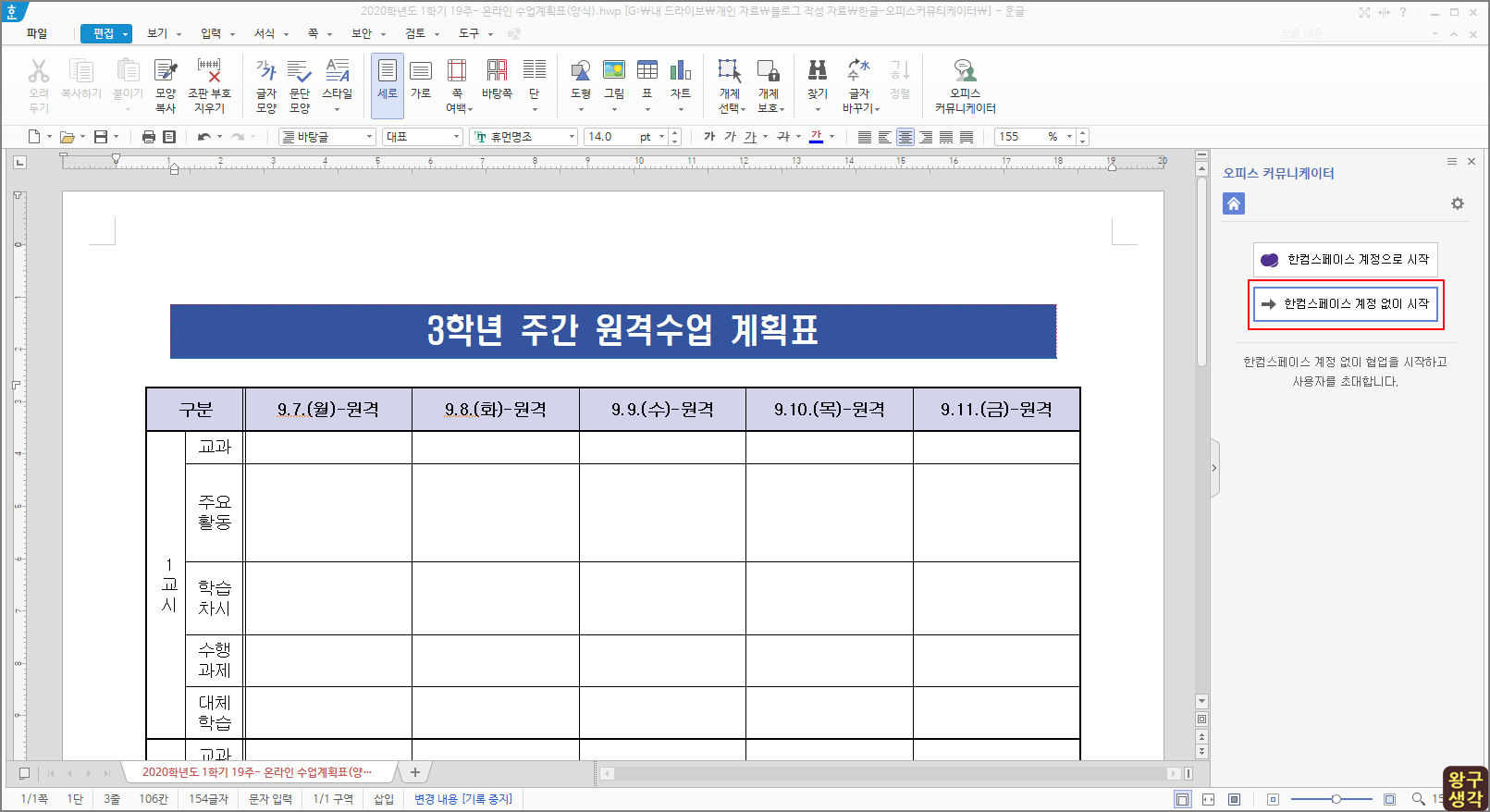
오피스 커뮤니케이터 첫 화면으로 돌아가서 이번엔 두 번째에 있는 [한컴스페이스 계정 없이 시작]을 누릅니다.
3-1. 계정 없이 협업 시작

[협업 시작]버튼을 눌러주세요.
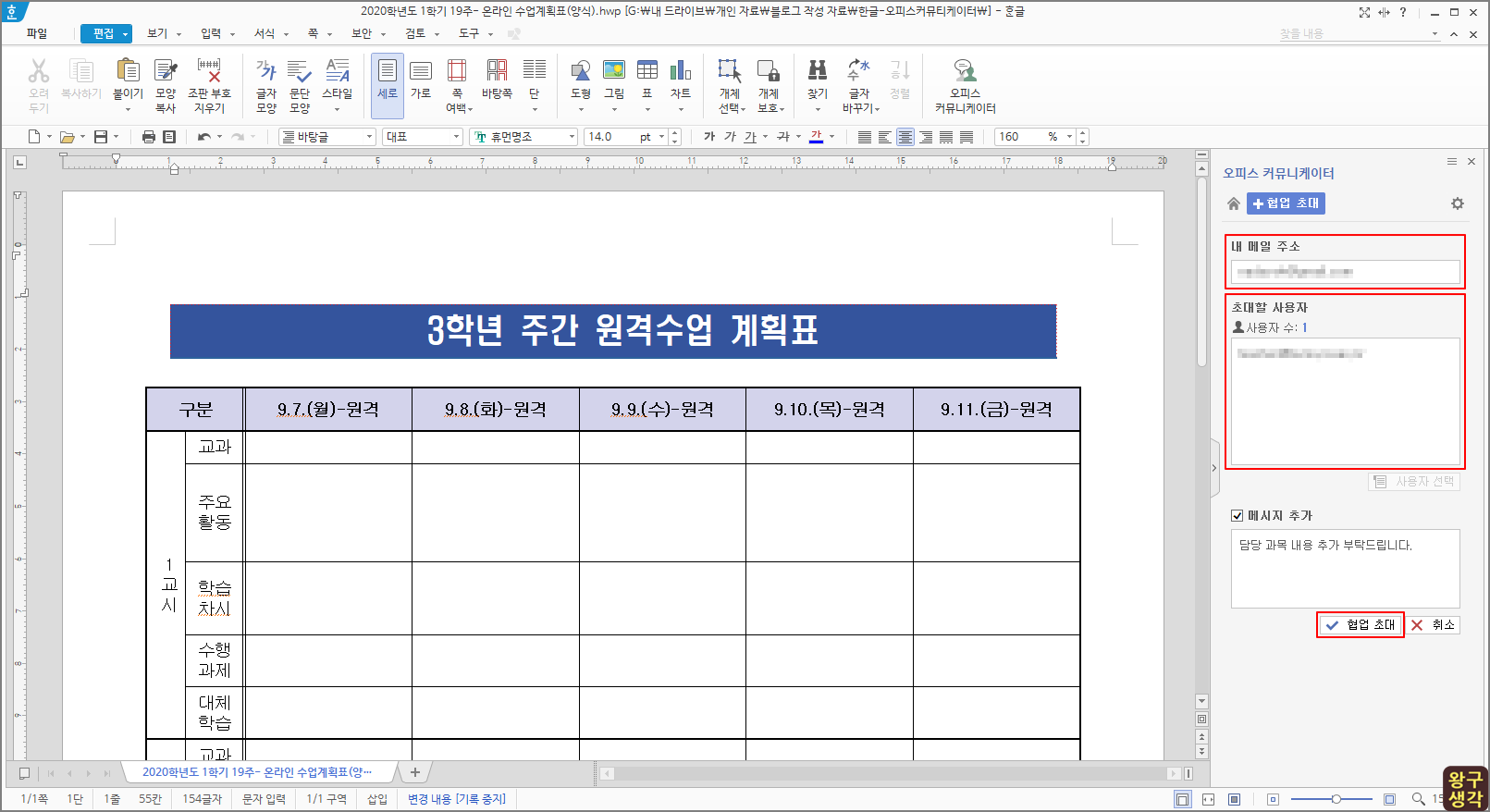
계정 로그인 후 협업 시작과 크게 다르지 않습니다.
제일 큰 차이는 [내 메일 주소]를 넣는 부분이 생겼다는 것이죠.위에서도 말했다시피 오피스 커뮤니케이터는 메일 주소를 중심으로 문서 공유를 지정하기 때문에 로그인을 안 했더라도 문서 소유자의 메일 주소를 넣어주셔야 합니다.그리고 초대할 사용자 칸에도 함께 협업에 참여시킬 사람들의 메일 주소를 넣어주신 후, 하단의 [협업 초대]를 클릭해 주세요.
그런데...
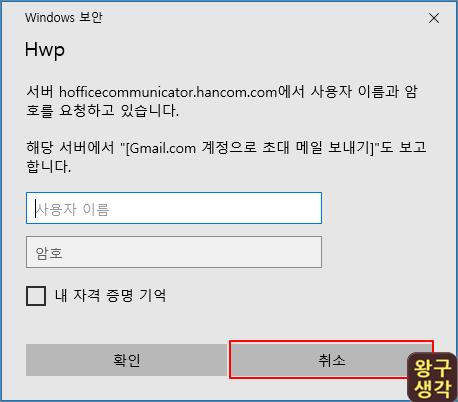
이런 팝업창이 뜨는 걸 확인하실 수 있을 겁니다.
저는 소유자 메일로 Gmail을 넣었는데, 사용자 이름과 암호를 넣으랍니다.
넣어봤는데, 잘 안 됩니다.
그래서 과감히 [취소]를 눌렀습니다.
그랬더니 아래와 같이 초대 메일을 못 보냈으니 접속 키를 전달하라는 친절하지만 왠지 기분이 좀 찝찝한 팝업이 뜹니다.
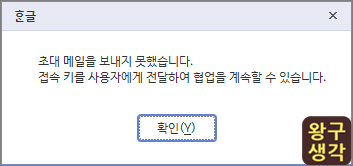
기분 나빠도 어쩔 수 없습니다. 시키는 대로 하는 수밖에.
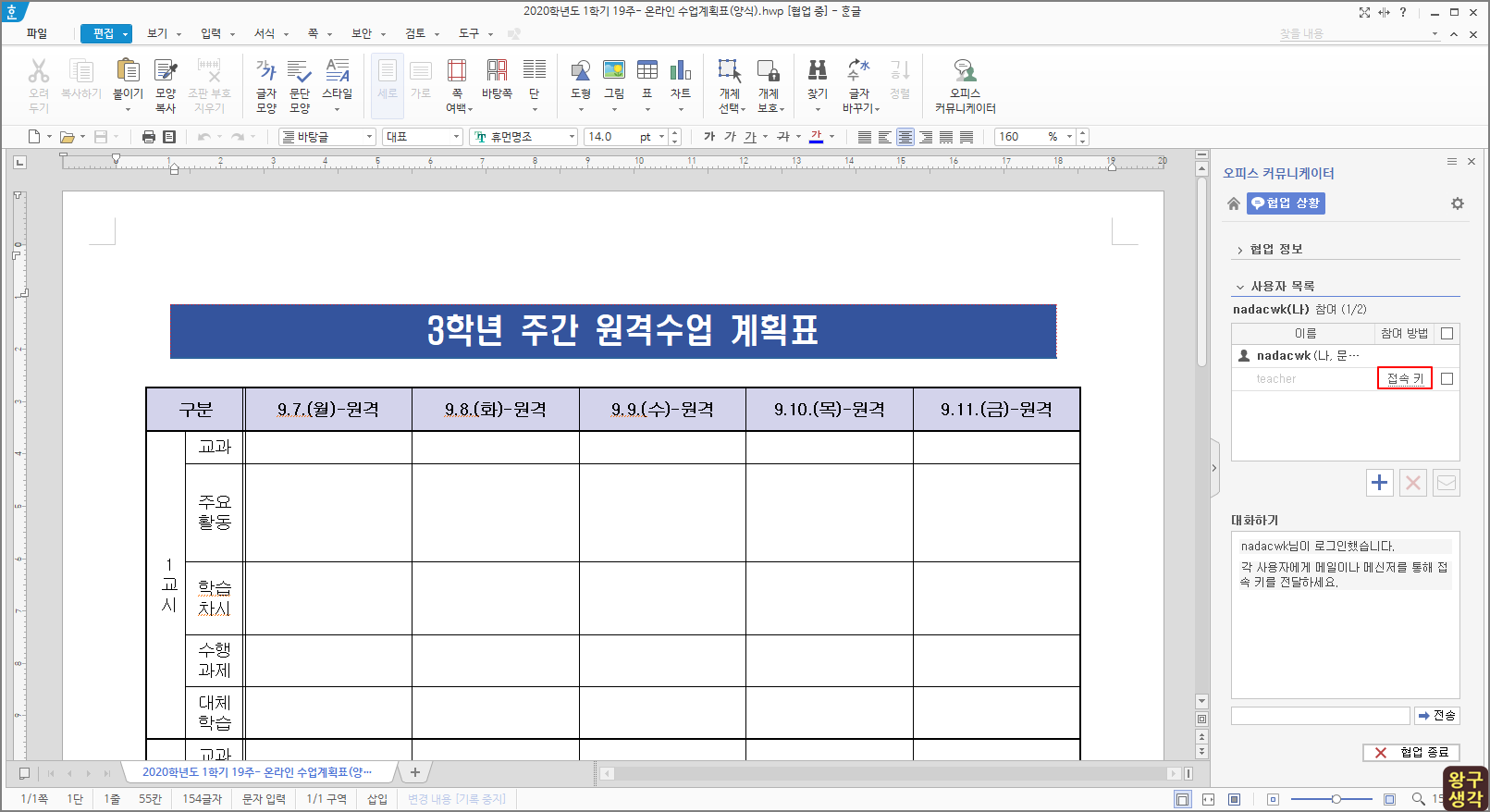
모든 팝업이 닫히면 오피스 커뮤니케이터 화면 사용자 목록에 사용자별로 접속 키가 보일 겁니다.
[접속 키] 부분을 클릭해 줍니다.
자동으로 클립보드에 복사가 되면서 아래와 같은 팝업이 뜹니다.
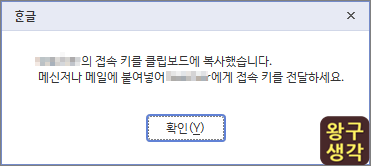
이제 복사된 접속 키를 사용자에게 전달해서 협업에 참가하게 하면 됩니다.
메신저를 사용한다면 메신저로 보내주시든지 메일로 보내주셔도 됩니다.
PC용 카카오톡을 설치했다면 카카오톡으로 보내도 되겠네요.
3-2. 협업 참여
협업 참여 방법은 계정이 있든 없든 동일합니다.
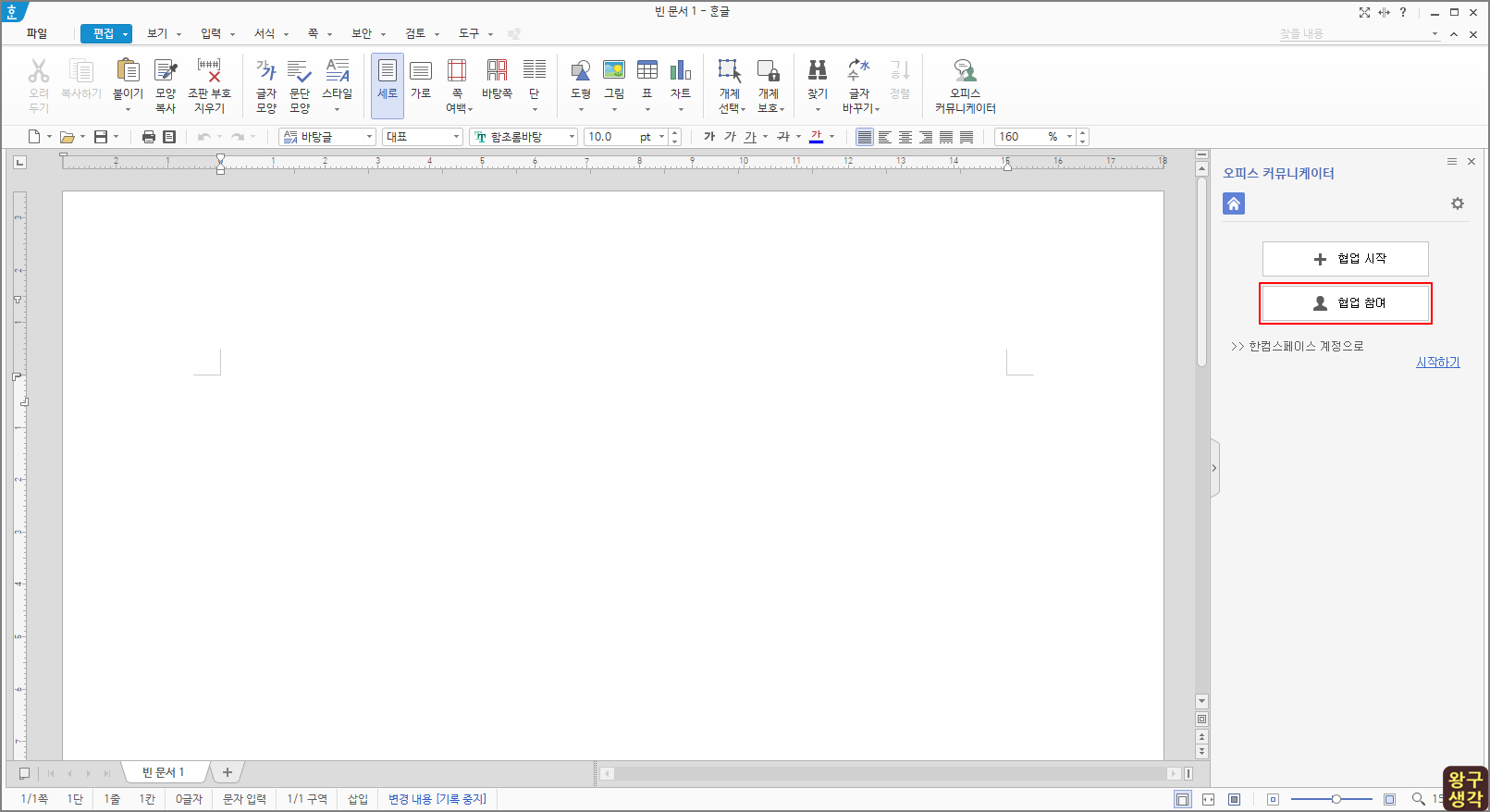
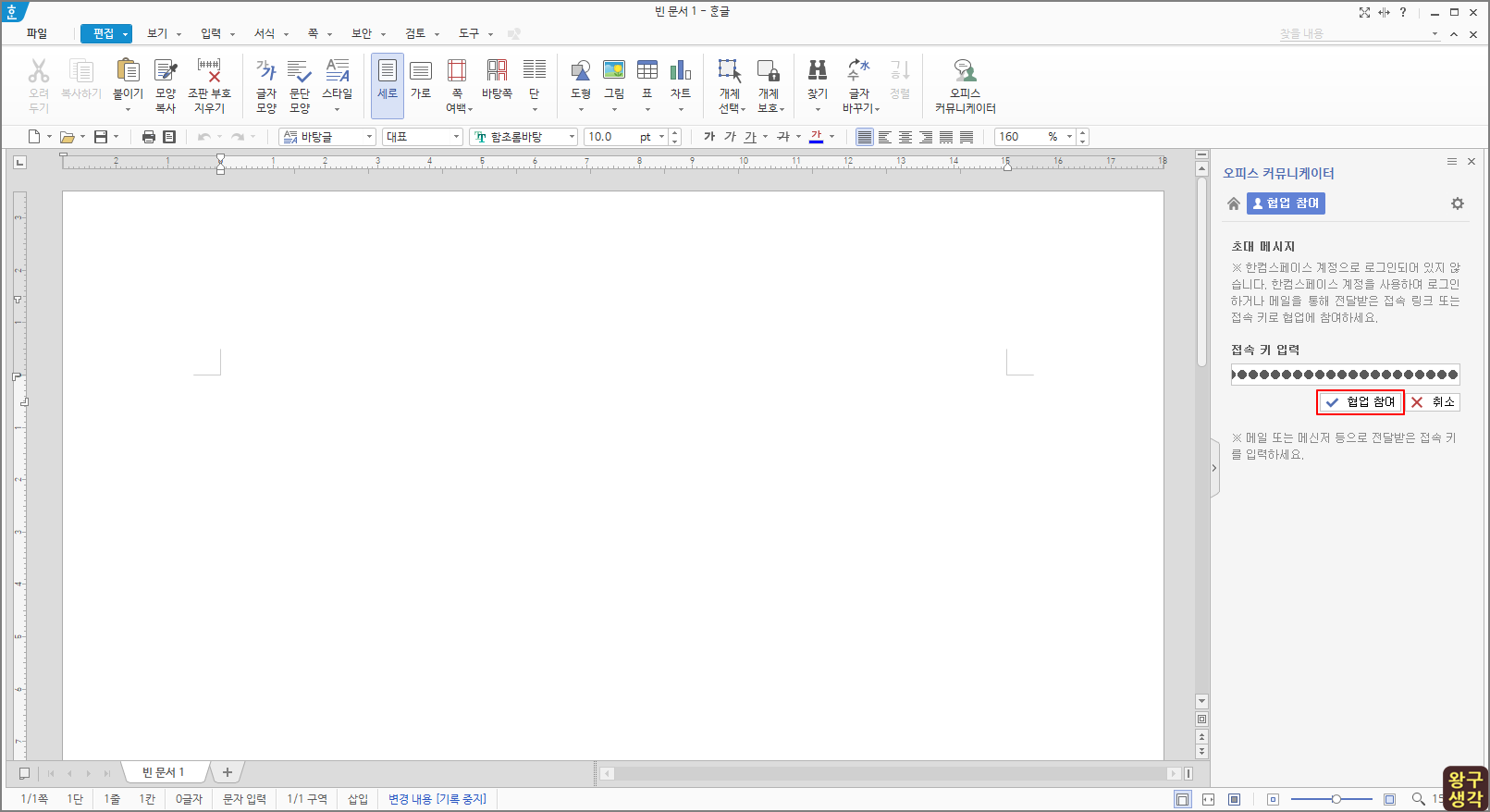
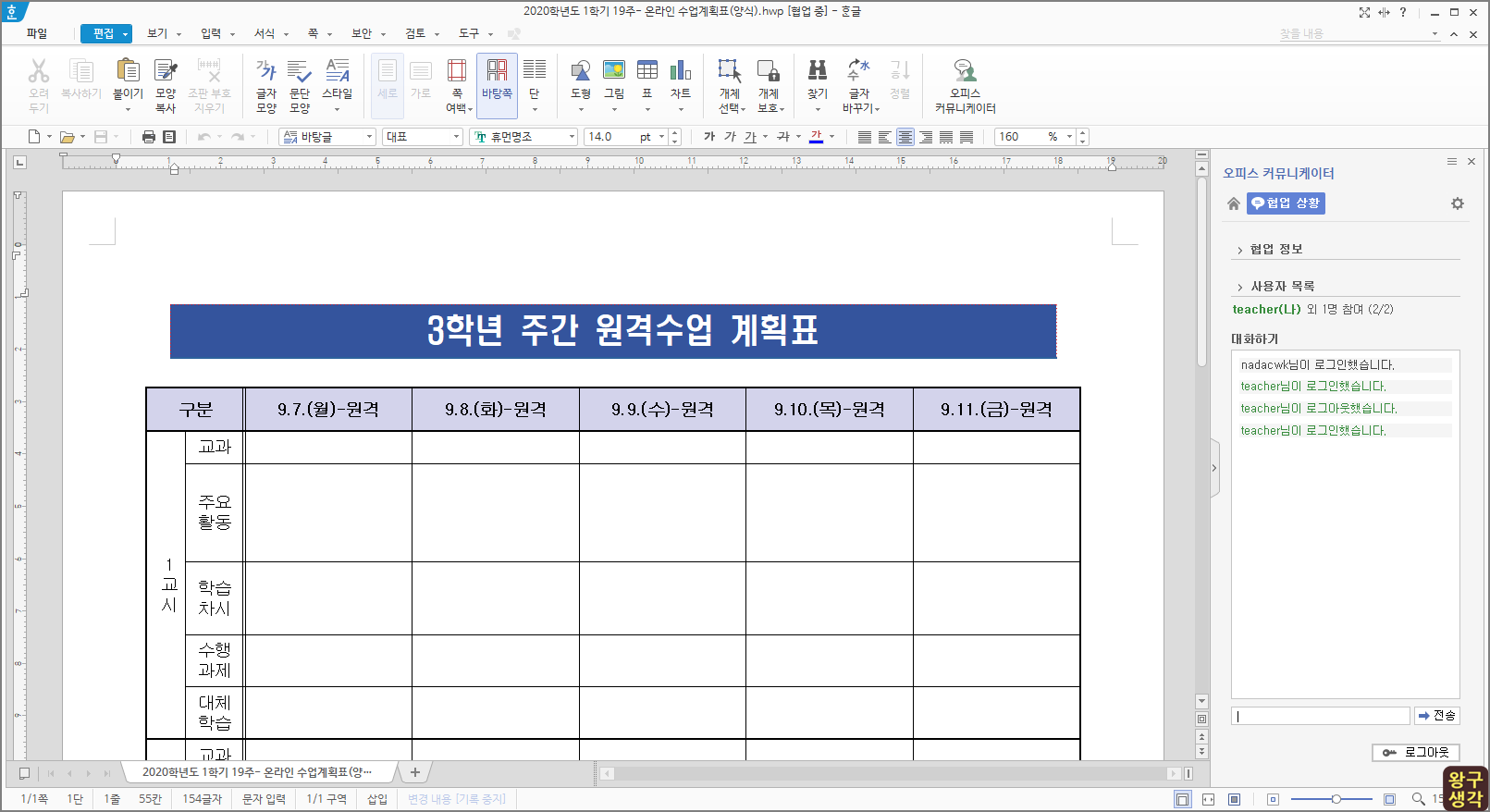
[오피스 커뮤니케이터]-[협업참여]로 가서 부여 받은 [접속 키]를 넣고 [협업 참여]를 누르면 끝.
이렇게 한글에서 오피스 커뮤니케이터로 하나의 문서를 공유하고 협업하는 방법에 대해 알아봤습니다.
학교에서 학생들에게 모둠 활동으로 구글 문서나 스프레드시트, 프레젠테이션을 공유시키면 한 공간에서 작업하느라 서로 다른 사람이 작성한 내용을 지우고, 저 아래로 내려 보내는 등 난리도 아닙니다.
문서 공유를 할 때는 작업 구역을 확실히 정해 주고, 나와 타인이 작업한 부분이어떻게 표시 되는지 이해시키는 과정이 먼저라고 생각합니다.
한글 오피스 커뮤니케이터도 마찬가지죠.메일 주소로 표시되는 작업자의 작업 구역을 침범하거나 삭제하지 않도록 서로 주의할 필요가 있습니다.
올해 아니면 다음 해 동학년 선생님들께 한글 오피스커뮤니케이터 사용 방법을 알려드리고, 주간학습이나 시간표 작성 또는 학년별로 취합해야 하는 문서를 한 번에 작업하고자 합니다.오피스 커뮤니케이션을 알게 되면, 양식 하나를 메신져로 뿌리고 취합해서 파일을 하나씩 열어 가며 복사/붙여넣기 하는 것이 너무 소모적이었다는 걸 알게 됩니다. 조금씩 나아가는 하루하루가 되었으면 합니다. 이상!
'왕구 공부방 > 한글' 카테고리의 다른 글
| [한글] 글이 가지런해 보이는 내어쓰기(문단, 표) (0) | 2021.12.15 |
|---|---|
| [한글] 체크 박스 만들기, #글자 겹치기, #양식개체, #선택상자 (0) | 2021.11.22 |
| [한글][셀] 속성 - 한 줄로 입력 (0) | 2021.11.10 |
| [한글] 어절 단위 줄 나누기 (1) | 2020.04.29 |
| [한글][EXCEL] EXCEL을 한글로 복사했을 때 생기는 셀 음영 지우기 (6) | 2020.04.27 |
- Total
- Today
- Yesterday
- G Suite for education
- Chromebook
- 조건부 서식
- 관리콘솔
- 왕구 도서관
- 크롬북
- 구글 클래스룸
- 왕구쌤
- Excel
- 온라인 개학
- 쌍방향
- 크롬
- 원격수업
- 문단모양
- chrome
- e학습터
- 한글
- G Suite
- ZOOM
- 사용자 등록
- 코로나19
- 구글 미트
- 사용자 추가
- 구글 드라이브
- 독서록
- Hangout Meet
- 전문적 학습공동체
- 소설
- 구글 설문지
- Google Classroom
| 일 | 월 | 화 | 수 | 목 | 금 | 토 |
|---|---|---|---|---|---|---|
| 1 | 2 | 3 | 4 | |||
| 5 | 6 | 7 | 8 | 9 | 10 | 11 |
| 12 | 13 | 14 | 15 | 16 | 17 | 18 |
| 19 | 20 | 21 | 22 | 23 | 24 | 25 |
| 26 | 27 | 28 | 29 | 30 | 31 |
