티스토리 뷰
원격수업이 길어지면서 실시간 쌍방향 수업에 대한 요구가 여기저기서 올라오고 있습니다.
사용방법에 대해 교사 연수도 많이 하고 있는데, 정작 학생이 접속하는 방법에 대해서는 등한시하고 있는 건 아닌지 모르겠습니다.
교실에 웹캠, 마이크, 스피커, 태블릿 펜, 심지어는 카메라 삼각대에 블루투스 이어폰까지 구비한 분들도 있는데, 그런 교사를 위한 주변기기는 차치하고 교사가 수업에 사용하려는 플랫폼에 대해 학생들은 얼마나 이해하고 있을지 의문입니다.
학생 중 몇몇 선진화 된(?) 가정에 사는 학생들은 스마트폰이나 태블릿PC를 자주 접해 봐서 잘 따라하고 사용을 쉽게 하겠지만 그렇지 못한, 스마트폰조차 없어서 학교에서 대여한 디바이스를 이용하는 경우라면...
수업 내용을 이해하지 못 해서 학업 성취도가 떨어지는 것이 아니라 접근성을 보장 받지 못 해서, 조금 단적으로 말하자면 경제적 형편의 어려움 때문에 스마트 디바이스를 어떻게 사용하는지 몰라서 수업에 제대로 참여하지 못 한다면, 이건 학업 성취수준을 가르는 또 다른 문제가 될 수도 있다는 생각이 듭니다.
본 주제와 조금 떨어진 방향으로 내용이 샜는데, 다시 방향을 잡겠습니다.
ZOOM으로 교사가 수업을 할 때 학생들은 데스크탑이나 노트북을 이용하기도 하겠지만, 태블릿PC나 스마트폰을 이용하기도 합니다. (저희 반의 경우는 후자가 더 많았습니다.)
그런데 교사가 PC에서 ZOOM을 사용할 때와 학생들이 스마트폰으로 ZOOM을 이용할 때는 화면의 메뉴 구성이 다릅니다.
이 부분을 제대로 안내하지 않으면 학생들은 혼란에 빠질 수 있습니다.
그래서 오늘은 ZOOM으로 실시간 쌍방향 수업에 참여하는 학생들이 스마트폰을 이용하는 방법에 대해 알아보려고 합니다.
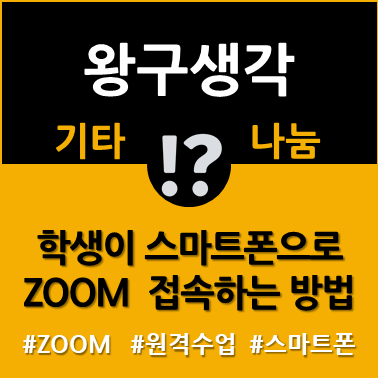
1. 담임 선생님이 알려준 링크 클릭
담임선생님이 알림장이나 학급 커뮤니티에 ZOOM 수업 링크를 알려주면 그 부분을 클릭합니다.
(사실 이 부분은 다음 글에서 안내할 텐데, 교사라 링크 안에 암호를 포함해서 보내면 학생은 비밀번호 없이 수업에 참여할 수 있습니다.)

2. (ZOOM 설치가 안 된 경우) ZOOM 앱 다운로드 및 설치
스마트폰에 ZOOM 앱이 설치가 안 된 상태라면 앱을 다운로드 받아 설치해야 합니다. 만약 ZOOM을 설치했다면 3번 항목으로 바로 이동하면 됩니다.
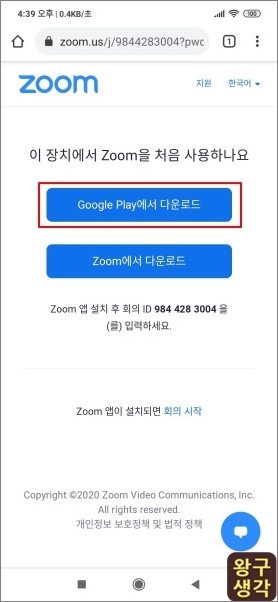
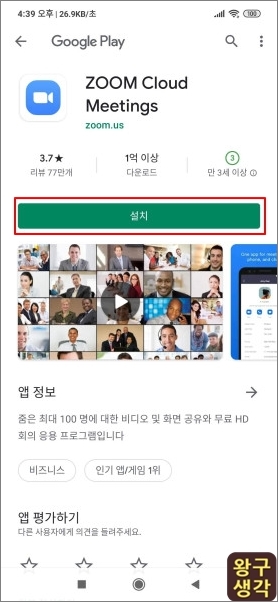
3. 다시 회의 링크 클릭
ZOOM 설치를 완료했다고 바로 앱을 열면 회원가입을 한다든지, 회의 참여를 하려는데 회의 비밀번호가 무엇인지 몰라 멘붕에 빠질 수 있습니다.
회원가입을 하지 않습니다. 우리 아이들의 개인정보를 아무데나 남기지 않도록 해야겠죠.
다시 선생님이 알려준 회의 링크를 다시 한 번 누릅니다.
그러면 아래와 같이 연결 프로그램을 선택하라고 나오는데, 이때 우리가 설치한 ZOOM 앱을 선택해 줍니다.
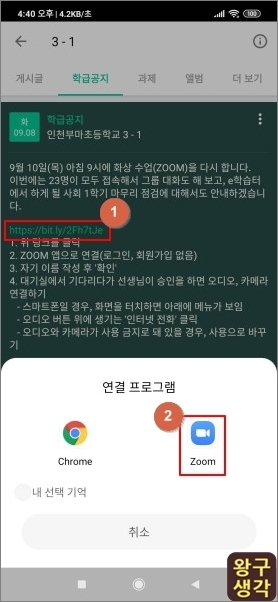
4. 이름 쓰기
바로 이 과정으로 넘어오려면 선생님이 ZOOM 웹에서 '회의 링크에 암호 포함'이라는 옵션을 설정해 주셔야 합니다. 설정은 아래 링크를 참고해 주세요.
편리한 ZOOM 사용을 위한 교사 계정 설정 방법
쌍방향 원격 수업으로 ZOOM을 이용할 때 호스트(보통은 교사)가 몇 가지 옵션을 설정해 주면, 사용이 더 편리해집니다. 그래서 이번엔 '안 해도 상관은 없지만 해 주면 편리한' 교사 계정의 옵션 ��
wanggussam.tistory.com
그렇지 않으면 회의용 비밀번호를 넣는 단계가 하나 더 추가 됩니다. 저는 초등 3학년 학생들이 하는 거라 되도록이면 비밀번호를 안 넣고 들어갈 수 있게 설정해 주었습니다.
ZOOM 회의실에서 사용할 이름을 기록합니다.
모두가 볼 수 있는 이름이니까 [학번_이름]이나 정식 [이름]을 사용하도록 합니다.
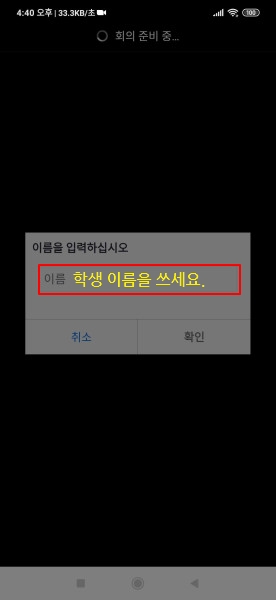
5. 대기실
선생님께서 정해진 시간에 수업을 열 것이기 때문에 먼저 온 학생들이나 수업에 참여하려는 학생들은 대기실에서 잠깐 기다립니다.
이렇게 생각하면 좋을 것 같습니다.
301호 교실에서 수업을 시작하려고 하는데, 선생님이 교실 안에서 수업을 준비 중입니다.
학생들에게 정해진 시간까지 교실에 들어오지 말고, 잠깐 대기실에서 기다리라고 한 경우입니다.
곧 선생님께서 들어오라는 신호를 보내실 테니 기다려 주세요.
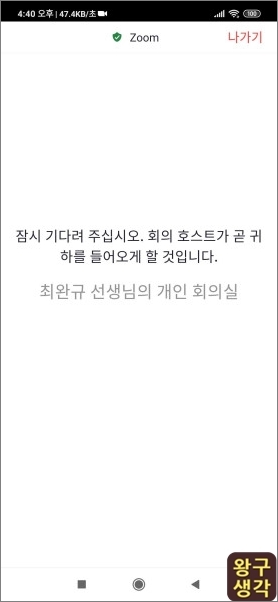
6. 회의 참여(오디오 연결-인터넷 전화)
드디어 선생님께서 수업 참여 수락을 했습니다.
선생님 얼굴이 화면에 보입니다.
그런데 학생의 얼굴과 소리는 선생님과 다른 친구들에게 보이거나 들리지 않습니다.
학생 스마트폰에서 설정해 줘야 하는 것들이 있습니다.
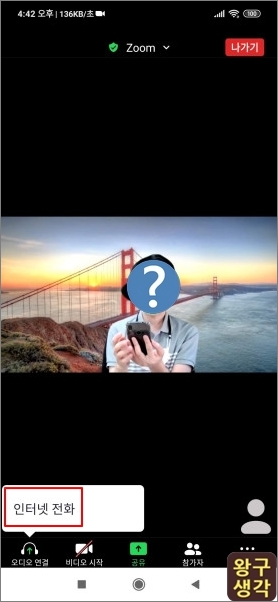
하단에 메뉴들이 있습니다.
그런데 메뉴가 안 보인다는 학생들이 있습니다.
스마트폰에서는 화면에 여러 단추가 있으면 지저분해 보이기 때문에 메뉴가 저절로 감춰집니다.
숨겨진 메뉴를 보이게 하려면 화면을 한 번 살짝 터치해 주세요. 그러면 감춰졌던 메뉴들이 화면 아래쪽에서 보일 겁니다. 0^0
제일 왼쪽 첫 번째에 있는 [오디오 연결] 위에 [인터넷 전화]라는 것이 보일 겁니다.
이걸 눌러줘야 학생이 말하는 내용을 상대에게 전달할 수 있습니다. 눌러주세요.
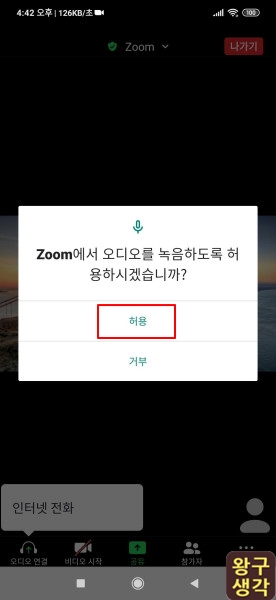
그리고 위와 같이 ZOOM 앱에서 오디오 녹음이 가능하도록 [허용]을 눌러주면 됩니다.
7. 비디오 연결
오디오 연결을 했으니 얼굴이 나오게 비디오 연결을 해야겠죠.
비디오 연결은 오디오 연결과 비슷합니다.
하단 왼쪽에서 두 번째에 나오는 [비디오 시작] 버튼을 눌러주면 됩니다.
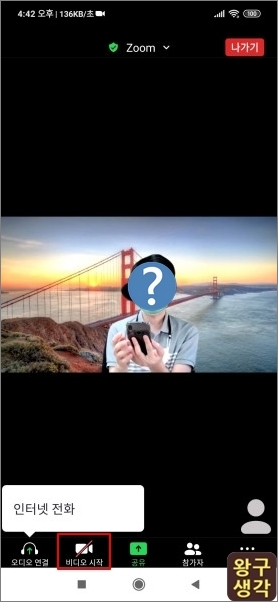
마찬가지로 사진 촬영 및 동영상 녹화에 대해서도 [허용]을 눌러주세요.
안 누르면 카메라 사용을 할 수 없습니다. ㅠ.ㅠ
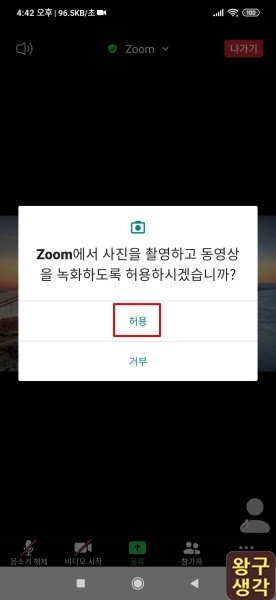
8. 더보기(채팅, 손들기)
위까지 하시면 선생님과 소통할 수 있습니다.
여기에 더해 채팅과 손들기 기능까지 알아보겠습니다. PC에서라면 그냥 보이는 메뉴인데, 스마트폰은 화면이 작다보니 메뉴가 [더 보기]에 감춰져 있어요. 하단 메뉴의 오른쪽 끝에 있는 [더 보기]를 눌러볼까요?
채팅이라는 메뉴가 보이죠.
그러면 오른쪽 끝에 보이는 화면처럼 채팅 페이지로 넘어갑니다.
선생님과 친구들 얼굴은 안 보이고, 선생님이 보내신 메시지나 링크, 첨부 파일 등을 볼 수 있어요.
이때 선생님은 학생의 정지된 화면을 보게 되니 약간 지못미 화면이 전송 될 수 있다는 점은 안 비밀!
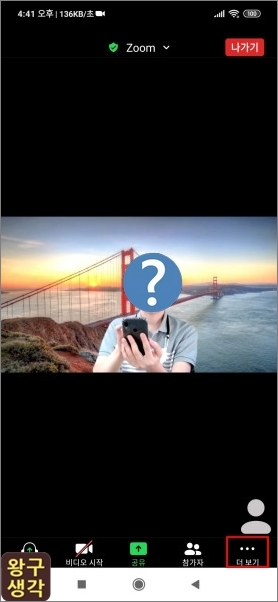
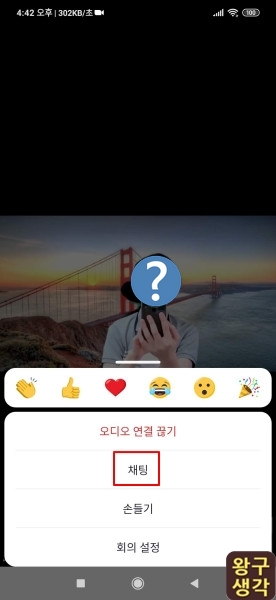
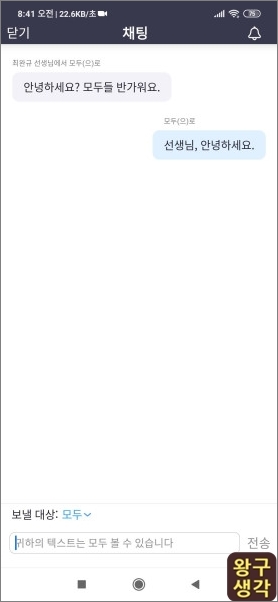
다음은 손들기입니다.
손들기는 발표하려고 학생이 손을 드는 것과 같습니다.
화상 수업에서 여러 명이 떠들면 누가 말했는지 모를 수 있습니다.
그래서 손들기 같은 아이콘을 통해서 아래와 같이 손 모양이 선생님 화면과 내 화면에 같이 보이게 하는 기능입니다.
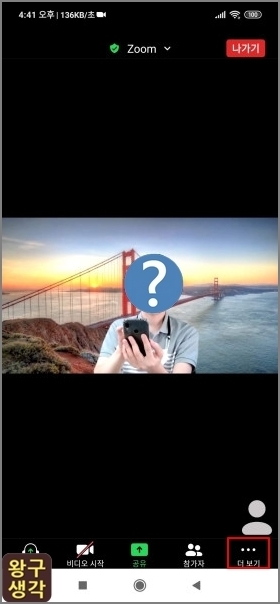
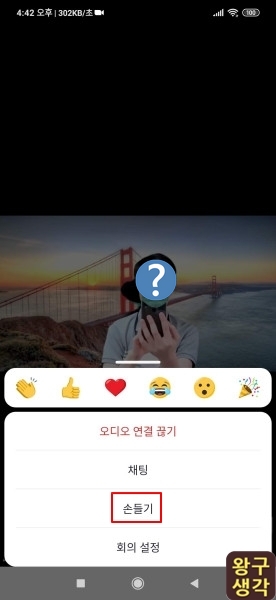
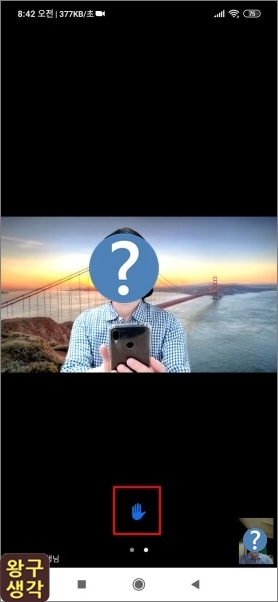
화면 캡쳐를 통해 순서를 안내해 보려고 했는데, 전달이 제대로 되었는지 모르겠습니다.
실제 저희 반 학생들과 처음 ZOOM을 사용했을 땐 오디오와 비디오 사용을 어떻게 알려줘야 할지 몰라 제대로 수업에 참여하지 못한 학생들이 많았습니다. (그래서 개별 연락을 해서 따로 하나씩 알려줬습니다 ㅠ.ㅠ)
혹시 저와 같은 문제를 겪을지도 모를 선생님이나 학생들에게 조금이나마 도움이 되었으면 좋겠습니다.
이상 오늘 글을 마칩니다.
감사합니다.
'왕구 공부방 > 기타' 카테고리의 다른 글
| 알티폰(교실 전화) 통화 녹음하는 방법 (1) | 2020.09.10 |
|---|---|
| 편리한 ZOOM 사용을 위한 교사 계정 설정 방법 (2) | 2020.09.09 |
| Windows 10 기본 브라우저 변경하기 (0) | 2020.09.08 |
| 웹 브라우저 사용 기록 남기지 않고 사용하기 (0) | 2020.07.15 |
| 인천e음카드 맞춤형 복지비 연계 사용 안내 (0) | 2020.04.22 |
- Total
- Today
- Yesterday
- 크롬
- 왕구 도서관
- 한글
- Excel
- Google Classroom
- 관리콘솔
- 크롬북
- e학습터
- 구글 미트
- 온라인 개학
- G Suite for education
- G Suite
- 쌍방향
- 독서록
- 소설
- ZOOM
- 문단모양
- 구글 드라이브
- Hangout Meet
- 왕구쌤
- chrome
- 조건부 서식
- 구글 클래스룸
- 사용자 추가
- 원격수업
- 구글 설문지
- Chromebook
- 전문적 학습공동체
- 수업자료
- 코로나19
| 일 | 월 | 화 | 수 | 목 | 금 | 토 |
|---|---|---|---|---|---|---|
| 1 | 2 | 3 | 4 | 5 | 6 | 7 |
| 8 | 9 | 10 | 11 | 12 | 13 | 14 |
| 15 | 16 | 17 | 18 | 19 | 20 | 21 |
| 22 | 23 | 24 | 25 | 26 | 27 | 28 |
| 29 | 30 | 31 |
