티스토리 뷰
원격수업을 하다 보면 말하기(국어, 영어)나 노래(음악) 부른 결과를 확인할 필요가 있습니다.
구글 클래스룸을 사용하면 과제를 제출할 때파일 첨부를 해서 제출하면 되지만, G Suite 계정이 없어나 구글 클래스룸 사용을 하지 않는 학급은 여간 번거로운 게 아닙니다.
그런데 웹 주소 링크만 걸어주고, 학생들은 로그인 없이 음성 녹음을 할 수 있는 좋은 서비스가 있어서 안내하려고 합니다.

1. SpeakPipe에 회원 가입(교사만)
SpeakPipe로 접속해 주세요.(아래 사이트 링크 첨부)
SpeakPipe - receive voice messages from your audience directly on your website.
Receive voice messages from your audience directly on your website Make it super easy for your website visitors to contact you, leave feedback or testimonial. No phone calls are required! Get started
www.speakpipe.com
전부 영어입니다. 그렇지만 우린 쫄지 않아요.
Chrome 브라우저에서는 번역을 해 주니까요. 저도 페이지 번역 기능을 활용했습니다.
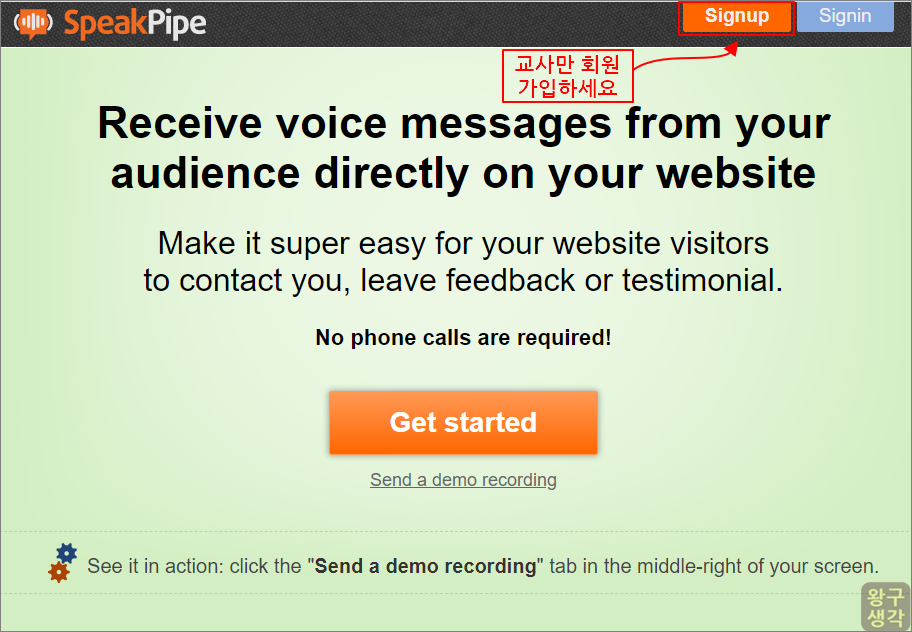
첫 페이지 위에 보면 [Signup]이 있습니다. 눌러 주세요.
학생들은 가입할 필요가 없고 교사만 회원 가입을 해주면 됩니다.
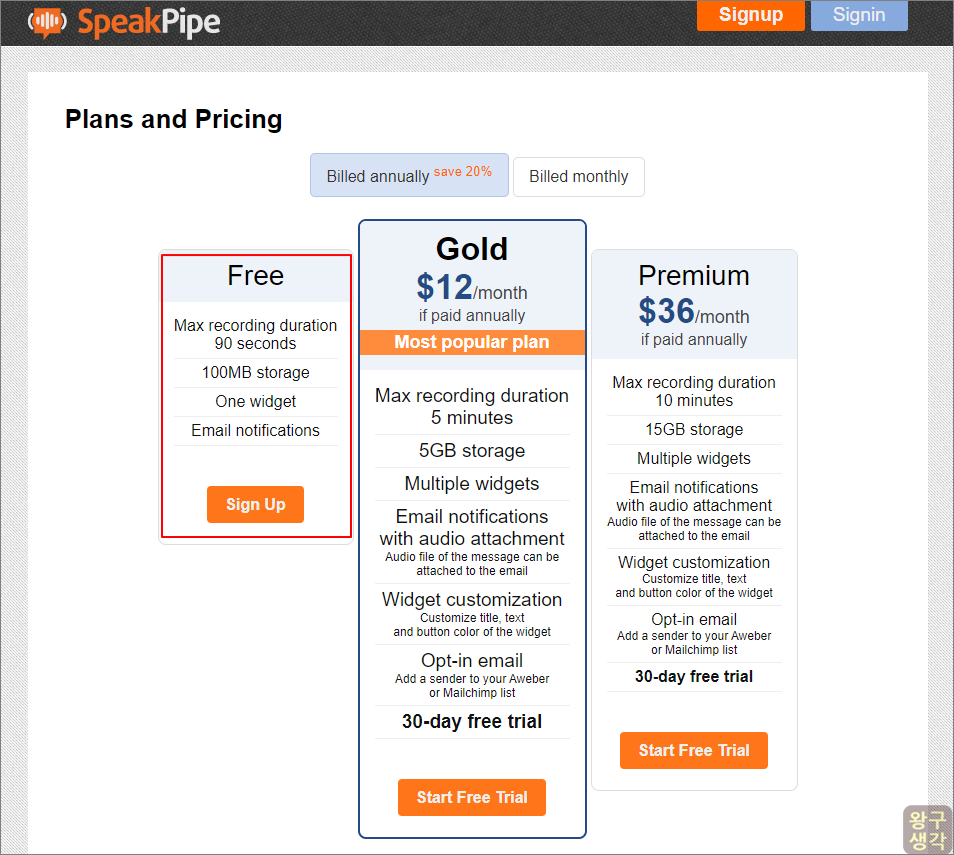
비용에 따른 서비스에 차이가 나니 알아서 선택하라고 합니다.
굳이 이런 데에 돈 들일 필요 없습니다. 불편하더라도 조금만 손품을 팔면 되니까요.
제일 왼쪽에 있는 Free 항목에 있는 Sign up을 자유롭게 눌러 주세요.
Free에서 제공하는 서비스를 보면, 최대 90초 녹음, 100MB 저장 용량, 하나의 위젯(밑에서 설명)만 제공입니다.
나쁠 것 없습니다.
학생들이 1분 30초 동안 발표하기란 쉬운 일이 아니죠. 그리고 노래도 1절만 부르면 90초 안에 끝납니다.
그리고 90초 동안 꽉 채워 녹음을 하더라도 파일 용량이 750kb 정도 밖에 안 되더라구요. 그럼 됐죠. 만약 용량이 모자라면 기존 자료를 다운로드 받고 삭제 후 다시 시작해도 됩니다. (무료로 쓰기 위해선 이 정도는 해 줘야 합니다.)
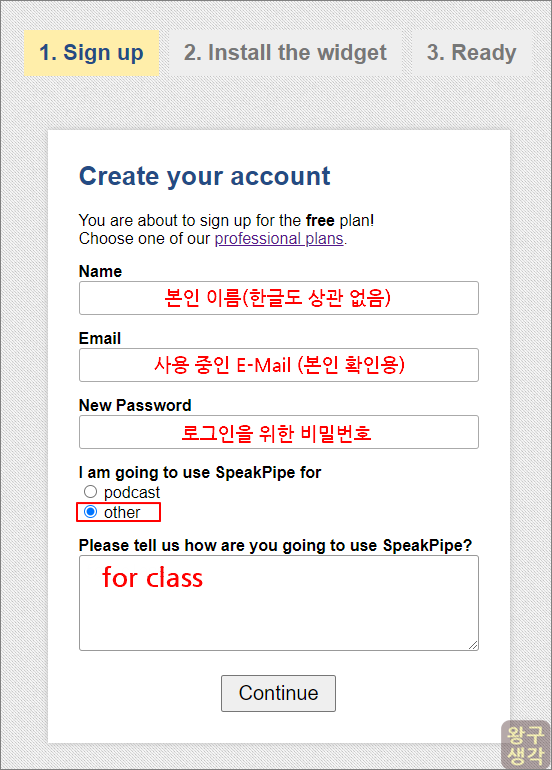
이제 본격적인 회원 가입 절차입니다.
Name 항목에 본인 이름을 적어주세요. 한글로 적어도 됩니다.
Email 항목은 현재 사용 중인 E-Mail 주소를 적어주세요. 회원 가입 후 사용자 확인용 링크가 첨부된 메일이 보내집니다. 그렇기 때문에 정확한 E-Mail 주소를 적어주셔야 합니다.
New Password에는 추후 SpeakPipe에 로그인 할 때 사용할 비밀번호입니다. Google이나 페이스북 계정과 호환이 안 되는 점이 조금 아쉽습니다.
그 아래 I am going to use SpeakPipe for 항목은 other를 선택합니다. podcast 선택을 하면 podcast 링크를 넣게 돼 있는데, 전 podcast를 하지도 않아 그냥 other를 선택했습니다. podcast를 선택하실 분들은 말리지 않겠습니다. 다만 그 후에 뭐가 달라질지 몰라 설명을 드릴 수 없네요.
마지막 물음은 SpeakPipe를 어떻게 사용할 거냐? 즉 사용 목적을 묻는 것이니, 가볍게 for class라고 적어줍니다. 왠지 여기에 한글로 '수업용'이라고 적으면 안 될 것 같아서 짧은 영어를 파파고를 통해 번역해 봤습니다.
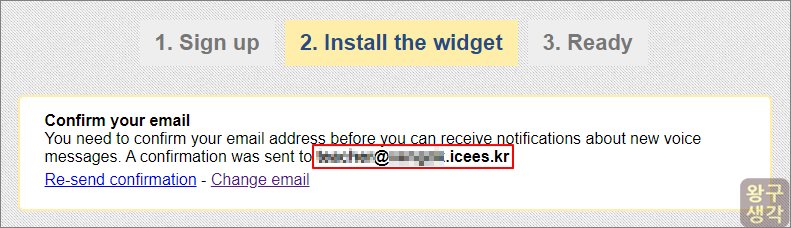
이제 역경의 시간으 대부분 지났습니다.
본인이 적은 E-Mail로 메일을 보냈으니 확정하라는 내용입니다.
가입 때 적은 E-Mail로 가서 열어봅니다.
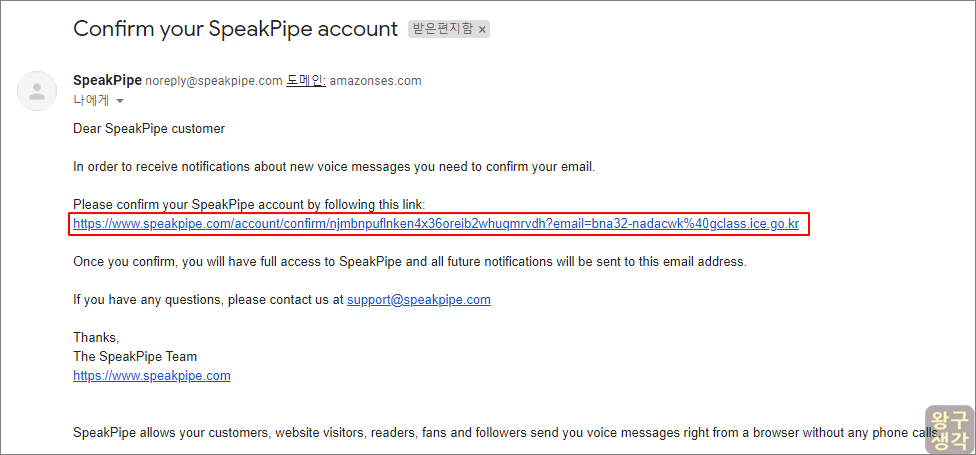
또 영어로 왔습니다.(이런 X장) 메일 번역을 누를까 하다가 이 정도 영어는 읽을 게 아니라 가운데 파란색 링크만 누르면 된다는 걸 본능이 얘기해 줍니다.
그냥 파란색 링크를 누릅니다.
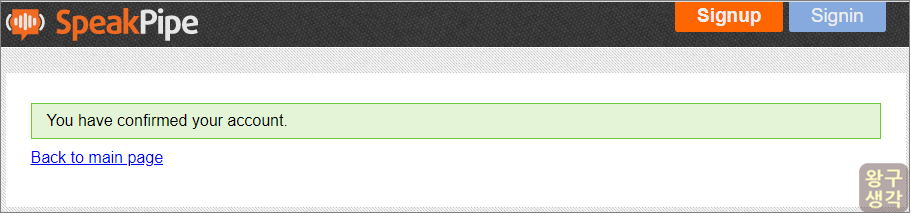
역시 제 직감은 틀리지 않았습니다. 계정이 확실다고 하네요.
다시 본능에 따라 하단에 있는 Back to main page를 눌러줍니다.
2. Widget 선택
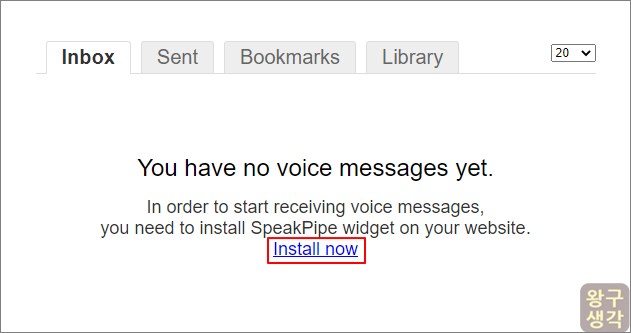
아.. 이놈의 영어. 이럴 줄 알았으면 중학교 2학년 때 영어 선생님이 싫었더라도 영어를 계속 공부할 걸 그랬습니다.
그래도 파란색 링크는 우리를 인도하고 있습니다.
Install now를 눌러줍니다.
기억하시나요? 제가 위에서 위젯을 나중에 설명드린다고 했는데, 그게 여기서 나옵니다.
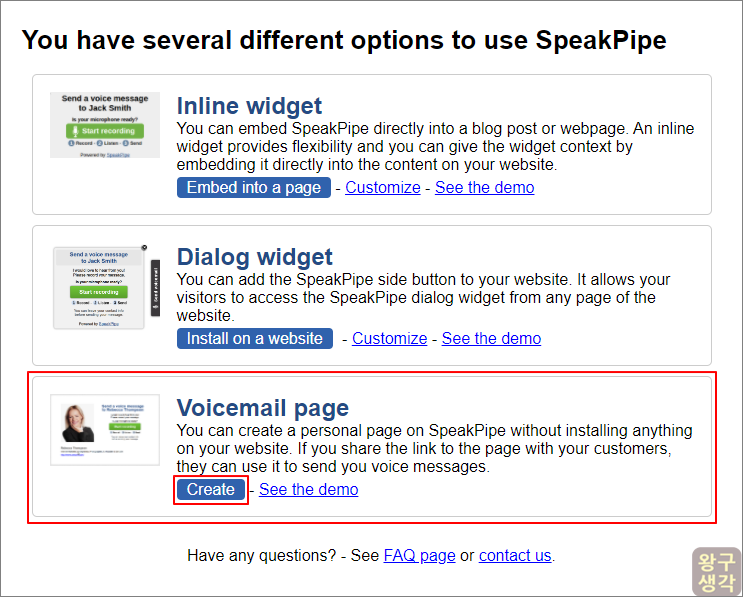
Free 사용자는 위젯이 하나만 선택할 수 있다고 했는데, 여기서 선택하는 것입니다.
첫 번째 Inline widet은 블로그나 웹페이지에 embed로 넣는 방법인데 우리가 바라는 바는 아닙니다. 그리고 두 번째 Dialog widget도 웹사이트에 버튼 형식으로 들어가는 거라 그다지 추천할 바는 아니죠.
세 번째가 바로 우리가 선택할 그것입니다. Voicemail page
뭔가 거창한 것 같지만 보이스 메세지를 보내기 위한 개별적인 웹 페이지를 만든다는 내용입니다. 그 웹페이지 URL 주소를 학생들에게 제공하기만 하면 간편하니까 이걸로 선택해 줍니다. [Create] 버튼. 클릭!
3. voicemail page 이름 정하기
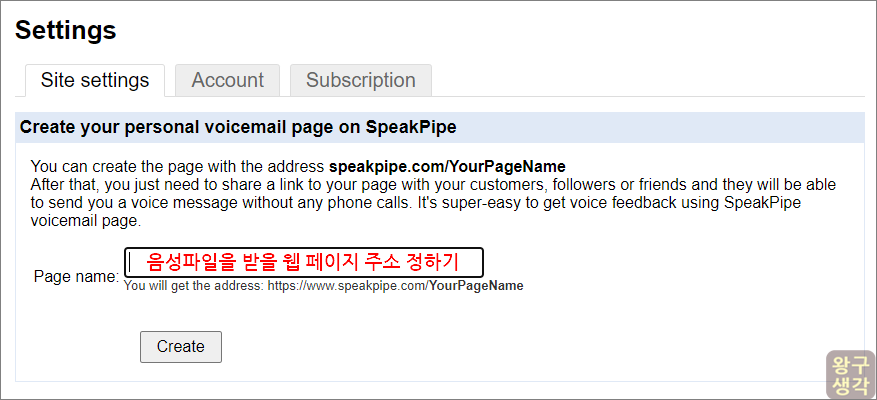
학생에게 음성 파일 제출을 안내할 웹페이지 주소를 적어주면 됩니다.
기본 형식(www.speakpipe.com/적어야 하는 부분)은 주어져 있으니 뒷부분만 정해주면 됩니다.
적으셨으면 아래 Create 버튼을 눌러주세요.
저는 그냥 제 이니셜인 CWK로 적어봤습니다.
4. Voicemail page Settings

이젠 마지막 남은 가장 큰 난관입니다. 전부 영어고, 뭐가 이리 많은지.
스트레스 해소를 위해 Chrome 브라우저 페이지 번역이나 제가 아래에 설명 드리는 부분만 천천히 읽으실 것을 추천드립니다.
먼저 오른쪽 화면부터 보실까요?
파란색 사각형으로 Voicemail page-cwk라고 적인 게 보이시나요? 아까 위에서 voicemail page를 cwk로 정했기기 때문에 그 부분에 대한 setting을 하는 것입니다.
그럼 각 setting 항목을 보겠습니다.
① Your vociemail page address를 보면 아까 제가 적은 대로 https://www.speakpipe.com/cwk 라고 적힌 걸 보실 수 있습니다. 이 파란색 링크가 중요합니다. 이 주소를 학생들에게 보내주면 되기 때문이죠. 역시 파란색.
② Default title은 처음 가입 때 사용자 이름을 따르게 돼 있습니다. 저는 하단의 edit your name을 눌러 제 별칭으로 변경해서 "왕구쌤"으로 바꾸었습니다.
③ "Welcome" message는 ①에 있는 링크를 학생들이 열었을 때 보이는 환영 문구입니다. 초기 설정은 영어니까 우리 학생들을 위해 한글로 친근한 내용을 써 주면 좋을 것 같습니다. 저도 바꿨습니다.
④ Your photo or picture는 학생들이 ①의 링크를 열었을 때 보여줄 사진입니다. 해도 되고 안 해도 되지만 조금 신경쓴 것처럼 보이기 위해 아름다운 사진이나 그림을 넣어주세요. 전 제가 주로 사용하는 아바타 이미지를 넣었습니다.
⑤ Additional options는 말 그대로 추가 옵션인데, 저는 여기서 Name required가 중요하다고 생각해서 체크를 해줬습니다. 학생이 음성 파일을 제출할 때 자기 이름을 적는 부분 정도는 있어야 하지 않을까요? 이 부분을 체크하지 않더라도 제출은 되지만 누구의 파일인지 확인할 길이 없습니다. 그래서 이름을 적지 않으면 제출이 안 되도록 지정해 주는 것입니다. (오~ 완전 꼼꼼한 것 같은 자뻑)
여기까지 설정을 마치셨으면 각 항목 하단의 Save를 눌러 주세요.
5. Voicemail page 배포
이제 ①에 적혀 있던 URL 주소를 학생들에게 보내겠습니다.
저는 클래스팅이나 e학습터에 올렸습니다. (아래를 누르면 실제 테스트 가능합니다.)
6. 음성 녹음(이제부터 학생이 할 일)

공유 받은 URL 주소를 클릭하면 위와 같은 새 페이지가 뜹니다.(PC와 스마트폰에서 동일 화면)
아까 setting에서 설정한 대로 사용자 이름과 welcome 문구가 나오네요.
누가 봐도 누를 수밖에 없을 것 같은 주황색 버튼(Start recording)을 눌러줍니다.

녹음을 할 테니 마이크 사용을 허용할지 묻습니다.
당연한 거죠. 허용, 클릭!
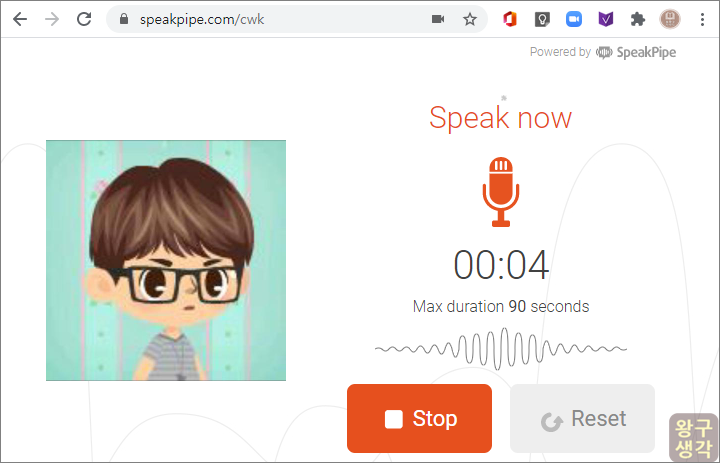
바로 녹음으로 넘어갑니다.
당황해서 처음 시간을 그냥 보냅니다. 저처럼 소심한 사람은 어쩌지? 하면서 당황할 수 있습니다.
걱정하지 마세요.
Reset을 눌러 다시 시작할 수 있습니다.
회원 가입 때, Free 사용자는 90초 녹음이 가능하다고 했는데 중간에 Max duration 90 seconds라고 알려주고 있습니다.
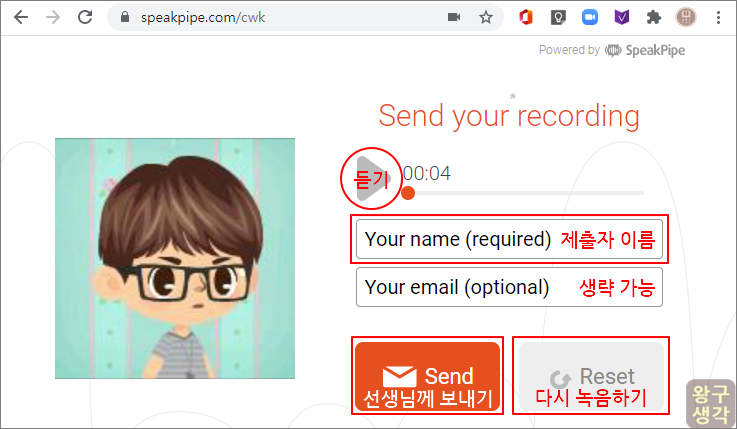
녹음을 완료하면 위와 같이 재생 버튼이 나와서 자신이 녹음한 내용을 확인할 수 있습니다.
그리고 Your name(required)은 제출자 이름을 꼭 넣게 되어 있죠. 아까 옵션에 설정한 부분입니다.
제출하려면 Send 버튼을 누르고, 들어봤더니 별로다 싶으면 Reset을 눌러 다시 녹음합니다.
7. 음성 녹음 확인하기
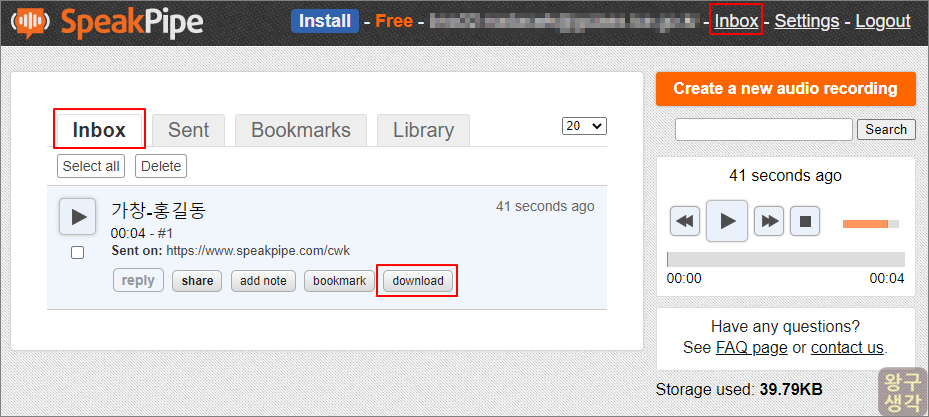
학생들이 음성 녹음 파일을 제출했으면 교사는 다시 SpeakPipe에 접속해서 Inbox 버튼을 눌러 학생이 제출한 파일을 확인합니다.
직접 음성 파일을 들을 수도 있고, 용량이 꽉 찰 것 같으면 [download] 버튼을 눌러서 내 컴퓨터에 파일을 저장해 둡니다.
그런데 조금 아쉬운 점이 있다면 다운로드 받은 파일이 학생 이름으로 저장이 되지 않는다는 점입니다.
파일명이 파일 업로드 시간과 재생 시간으로 정해지므로 다운로드 받을 때는 누구의 파일인지 교사가 일일이 이름을 지정해 주는 수고가 필요합니다.
영문 사이트인데다 조금 손품을 팔아야 하는 수고가 있긴 하지만 그래도 학생 입장에선 로그인도 하지 않고 쉽게 음성 녹음 파일을 제출할 수 있으니 괜찮은 서비스라고 생각합니다.
교사와 학생 모두 편리하면 금상첨화지만, 차선이라면 학생 편리가 우선이겠죠.
추석 이후 등교 수업에 대한 논의가 한창인 것 같은데, 또 어떤 정책이 나올지 걱정입니다.
그럴 땐 My way가 답이겠죠.
'왕구 공부방 > Education' 카테고리의 다른 글
| 학생평가 계획에 성취기준별 성취수준 쉽게 넣기 (0) | 2021.03.26 |
|---|---|
| e학습터 2020년 하반기(11월) 기능 개선 안내 (0) | 2020.11.09 |
| 실시간 화상 수업에 내 얼굴 대신 캐릭터로 hyprmeet (2) | 2020.10.07 |
| Teacher Made로 온라인 자동 평가 관리하기 (2) | 2020.09.25 |
| e학습터 온라인클래스 실시간 화상수업 탑재 (0) | 2020.08.31 |
- Total
- Today
- Yesterday
- 독서록
- 크롬북
- 사용자 등록
- 크롬
- 구글 클래스룸
- Chromebook
- 왕구쌤
- 온라인 개학
- G Suite
- 소설
- chrome
- 사용자 추가
- 쌍방향
- 코로나19
- 문단모양
- 전문적 학습공동체
- 왕구 도서관
- e학습터
- Google Classroom
- 구글 설문지
- 조건부 서식
- 구글 미트
- 원격수업
- Hangout Meet
- ZOOM
- 관리콘솔
- 한글
- Excel
- 구글 드라이브
- G Suite for education
| 일 | 월 | 화 | 수 | 목 | 금 | 토 |
|---|---|---|---|---|---|---|
| 1 | 2 | 3 | 4 | |||
| 5 | 6 | 7 | 8 | 9 | 10 | 11 |
| 12 | 13 | 14 | 15 | 16 | 17 | 18 |
| 19 | 20 | 21 | 22 | 23 | 24 | 25 |
| 26 | 27 | 28 | 29 | 30 | 31 |
