티스토리 뷰
Google 설문지를 작성부터 배포 그리고 응답 수신까지 한 번에 설명하는 것이 맞지만 글이 길어지면, 읽다 포기하실까봐 중간에 살짝 끊어봤습니다. (우리들의 짧은 인내심이 텍스트를 길이 마저 짧게 만든 건 아닌지 서글프네요.) 조금만 더 힘을 내서 읽어주시면 Google 설문지 따위 아무것도 아닌 문서 중 하나가 됩니다. 화이팅!

이번에는 작성한 설문지를 배포해 보도록 하겠습니다. 사실 배포는 간단합니다. 다만 여기에 구글에서 제공하는 몇 가지 옵션을 설정하느냐 마느냐에 따라 몇 가지 절차를 따라 주시기만 하면 됩니다. 메뉴부터 보겠습니다.
색상팔레트 : 설문지 배경색을 바꾸거나 배경 이미지를 삽입할 수 있습니다.
미리보기 : 자신이 만든 설문지가 배포했을 때 어떻게 보이는지 확인해 볼 수 있습니다.
설정 : 설문지에 대한 일반 설정, 보이기 설정(프레젠테에션), 퀴즈(정답이 있는 퀴즈로 만들 때) 설정 등을 할 수 있습니다.
보내기 : E-Mail 배포, 공유 링크 생성, HTML 객체 넣기 등 배포 방법을 설정할 수 있습니다.
설정 더보기 : 설문지 문서 자체의 사본, 삭제, 인쇄 등의 설정을 추가로 더 하실 수 있습니다.
Google 설문지 설정하기
그 중에서 구체적 설명이 필요한 [설정]부터 알아보겠습니다.
톱니바퀴 모양의 설정을 누르면 '일반'탭부터 활성화 됩니다.
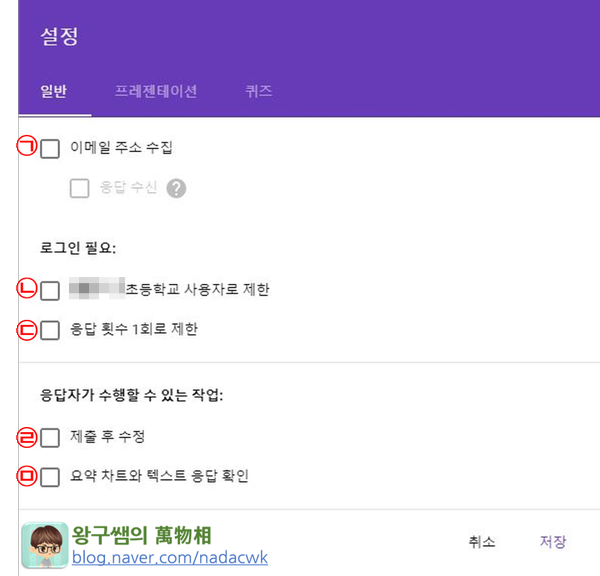
㉠ : 응답을 할 때 응답자의 이메일 주소를 수집하여 응답자가 누구인지 밝히도록 합니다. 응답자 비공개로 수집하려면 체크하지 말아야 합니다.
㉡ : G Suite 사용자는 소속 사용자만 응답이 가능한 이 문구가 보입니다. 일반적인 Google 계정이라면 보이지 않습니다.
㉢ : 로그인 한 사용자가 동일 설문지를 여러 번 작성하지 못 하도록 제한합니다.
㉣ : 응답자가 응답 완료 후 잘못 작성했거나 수정하고 싶어하는 내용을 수정할 수 있게 합니다.
㉤ : 응답자가 응답 완료 후 자신을 포함한 응답자들의 응답 결과를 요약 차트로 확인할 수 있습니다.
응답 설정 중 '프레젠테이션'탭입니다.
'프레젠테이션'탭은 해당 설문지가 어떻게 보여질지를 설정해 주는 탭입니다.
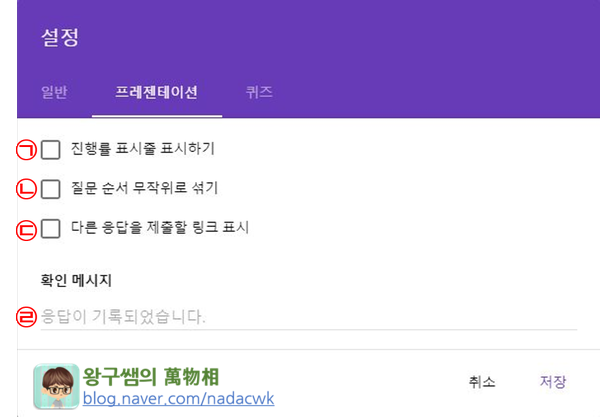
㉠ : 섹션을 나누었을 경우, 페이지별로 진행 상황을 설문 마지막에 보여줍니다. 섹션을 나누지 않았다면 굳이 사용할 필요가 없습니다.
㉡ : 말 그대로 응답자별로 설문지를 받을 때 질문 순서가 무작위로 바뀝니다. 평가 문항을 만들 때 매력적인 옵션 중 하나입니다.
㉢ : 설문에 응해야 할 사람은 많지만 PC나 스마트 기기의 수가 적어서 같은 질문 페이지를 계속 열어야 할 경우, 이 옵션을 체크해 주면 한 사람이 응답 완료한 후 설문지가 첫 화면으로 돌아갑니다. 대신 '일반'탭에서 로그인 필요 부분을 모두 체크해제 해야 되겠죠?
㉣ : 응답 완료 후 응답자에게 설문지 작성자가 하고 싶은 메세제를 남기는 부분입니다. 기본값은 "응답이 기록되었습니다."라고 나옵니다.
다음은 제가 요즘 가장 많이 사용하고 있는 '퀴즈'탭입니다.
예전(그러니까 2012년 정도)에는 없었던 기능입니다. Google 문서를 학교에서 많이 사용하게 되면서 기능이 추가된 것 같은데요. Google 설문으로 각 차시별 형성평가를 하기에 참 좋은 도구인 것 같습니다.
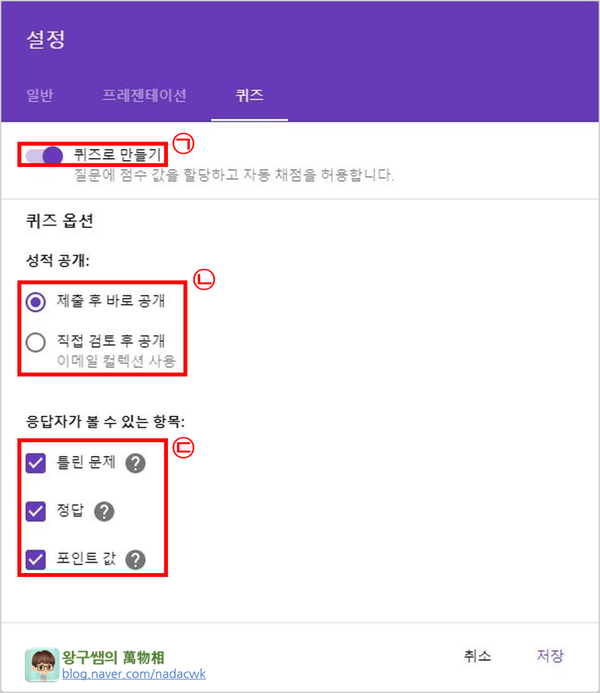
㉠ 퀴즈로 만들기
- 기초값은 '퀴즈로 만들기'가 사용 해제로 돼 있습니다. 왜냐 하면 퀴즈는 정답이 있기 때문이죠. 퀴즈로 만들게 되면 각 설문 문항에서 정답을 기입해 주셔야 합니다. 정답을 미리 넣어두면 채점이 가능해 집니다.
㉡ 성적 공개
- '제출 후 바로 공개'를 하시면 학생이 Google 설문을 다 마치는 순간 자신의 점수를 볼 수 있습니다.
- '직접 검토 후 공개(이메일 컬렉션 사용'은 단답형 문항의 경우, 오탈자 혹은 마침표 하나 때문에 오답으로 처리할 수 있기 때문에 선생님께서 검토하신 후에 점수를 매겨 주시는 편이 좋습니다. 이 때 학생의 이메일로 점수를 보내시는 기능입니다. 두 방법을 상황에 따라 적절히 사용하시면 좋을 것 같습니다.
㉢ 응답자가 볼 수 있는 항목
- 응답자가 응답 제출 후 볼 수 있는 항목을 고르는 것입니다.
- '틀린 문제'는 오답을 바로 공개해서 학생들이 알게 하는 것입니다. 좋은 기능이지만 위에서 언급한 대로 토시 하나 때문에 오답으로 나왔다면 학생들이 별로 안 좋아하겠죠? 그래서 저도 객관식 응답에만 쓰고 있습니다.
- '정답'은 말 그대로 문항에 대한 정답을 보여주는 기능입니다.
- '포인트값'은 점수입니다. 문항별로 배점을 달리 할 수 있는데, '획득 점수/총점'으로 보여주게 됩니다.
설문지 보내기
이제 설문을 보내겠습니다. [보내기]를 클릭해 주세요.
제일 먼저 나오는 방법은 E-Mail로 보내기입니다.
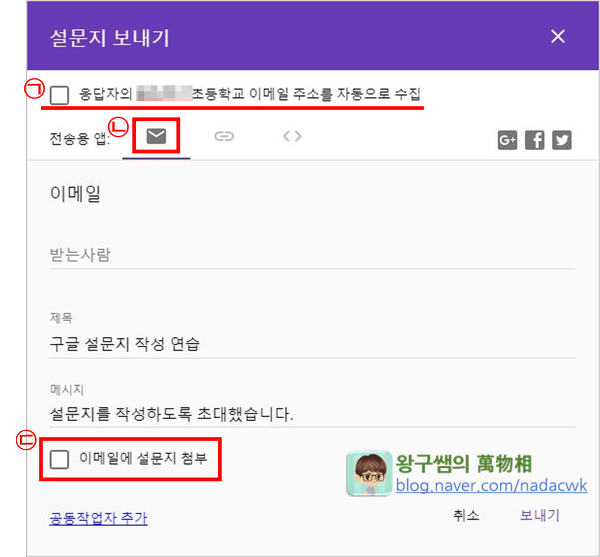
㉠ : 응답자의 주소를 수집할 건지 묻습니다. 다른 방법으로 보내도 이 항목은 계속 나옵니다.
㉡ : 편지봉투 모양이 보이시죠? E-Mail로 보내겠다는 의미입니다.
㉢ : 응답자가 E-Mail을 열었을 때 메일 안에 설문지가 첨부되게 할 것인지 묻는 것입니다. 체크를 해제하면 설문지 링크만 전송 되고, 체크박스를 선택하면 E-Mail 페이지 안에 설문지가 들어가게 됩니다.
다음 설문지 전송 방법은 링크 공유입니다.
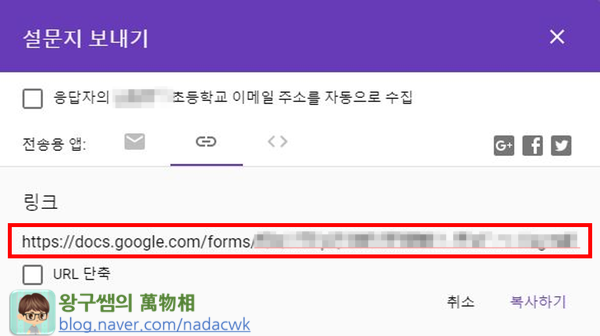
링크를 선택하면 해당 설문지의 공유 링크가 나옵니다. 너무 길다 생각하시면, 하단에 있는 'URL 단축' 체크 박스를 선택해 주세요. 단축 URL을 사용하실 수 있습니다.
하단의 '복사하기'를 누르시면 자동으로 URL 주소가 복사되고, 응답을 받고자 하는 사람들에게 주소를 보내주시면 됩니다.
카카오톡이나 네이버 라인, 문자 메세지로 URL 주소를 보내고, 응답자가 모바일로 응답케 할 때 좋은 방법인 것 같습니다.
설문을 보내는 마지막 방법은 웹 페이지에 HTML로 삽입하는 방법입니다.
블로그나 홈페이지를 운영하시는 분이라면 원하시는 페이지에 설문지를 삽입하실 수 있습니다.
'<iframe src='로 시작되는 부분을 HTML 편집기로 원하는 위치에 삽입해 주시면 페이지에 딱 하고 들어가게 됩니다.
웹 페이지 안의 설문지 크기는 하단의 너비와 높이를 조정해 주시면 바꾸실 수 있습니다.
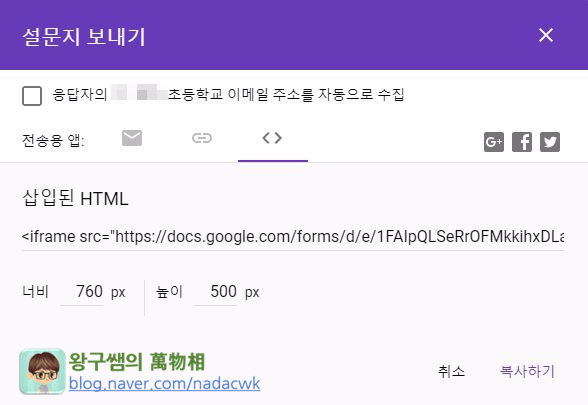
응답 결과 확인하기
이상의 방법으로 설문을 보내셨다면 이제 응답 결과를 확인해 봐야겠죠?
제가 혼자서 설문지를 작성해 보고 응답한 결과를 토대로 보여드리겠습니다.
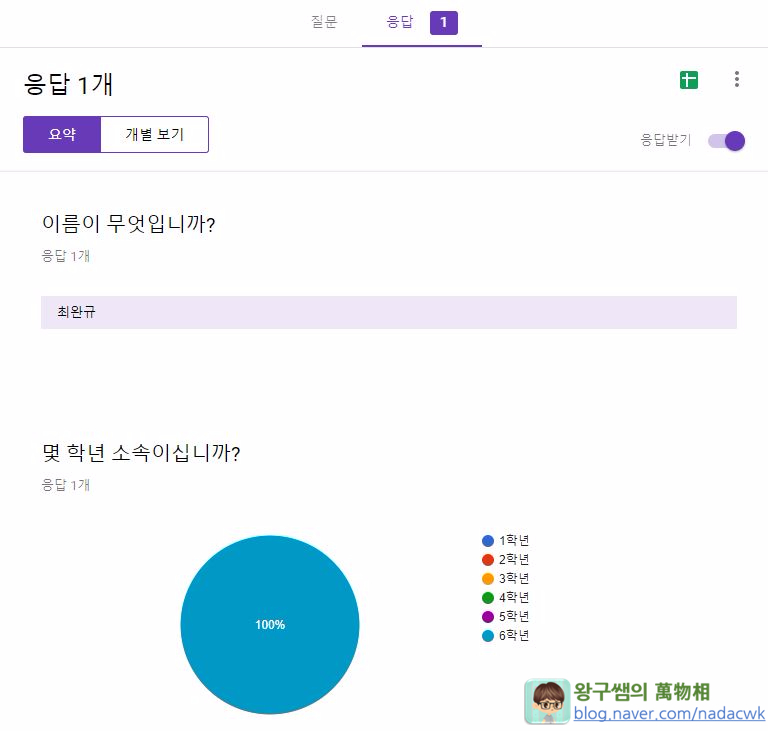
위에서 보시는 바와 같이 제가 제출한 응답 1개가 와 있습니다.
기본적으로 '요약' 보기로 설정 돼 있는데, 전체 응답에 대한 통계라고 보시면 됩니다. 만약 개별 응답자의 응답 결과를 보고 싶으시다면 아래와 같이 '요약'이 아닌 '개별 보기'를 클릭하시면 됩니다.

그런데 이렇게 보면 솔직히 구글 설문지를 사용할 필요가 없습니다. 응답 결과를 스프레드시트로 정리해 주는 기능을 사용해야 Google이죠!
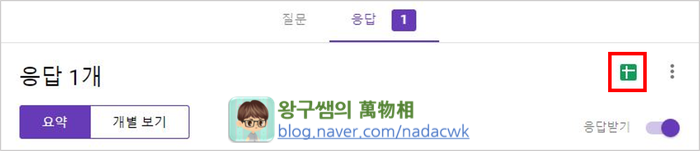
응답 페이지에 보이는 저 스프레드시트 아이콘을 누르면 응답을 스프레드시트로 받으실 수 있습니다.
스프레드시트로 받았을 때 유용한 점은 바로 응답 제출 기록이 남는다는 점입니다. 그리고 취합자가 응답 스프레드시트에서 내용을 수정해도 응답 요약이나 실질적인 내용을 바뀌지 않는다는 접입니다. 이 부분이 잘 이해가 안 가실 수 있는데, 스프레드시트에 보이는 내용과 웹페이지에서 개별보기를 비교해 보시면 무슨 말을 하는지 금새 이해가 가실 겁니다. 안 해보면 몰라요~!
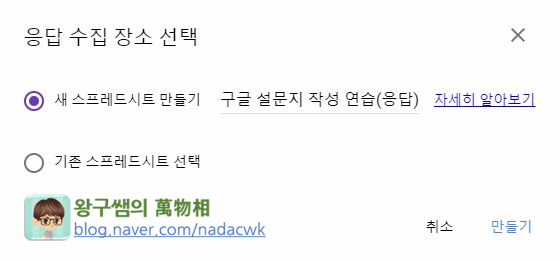
응답을 새 스프레드시트에 받을 것인지, 기존 스프레드시트에 받을 것인지 묻습니다.
'새 스프레드시트 만들기'를 선택하면 새 스프레드시트 파일이 생성되고, 첫 번째 시트에 응답 결과가 수집됩니다. '기존 스프레드시트 선택'을 누르시면 구글 드라이브에 있는 기존 스프레드시트 파일을 선택하는 메세지가 나오고, 선택한 스프레드시트 파일에 새로운 시트가 맨 앞에 생성되면서 응답을 수집하게 됩니다.
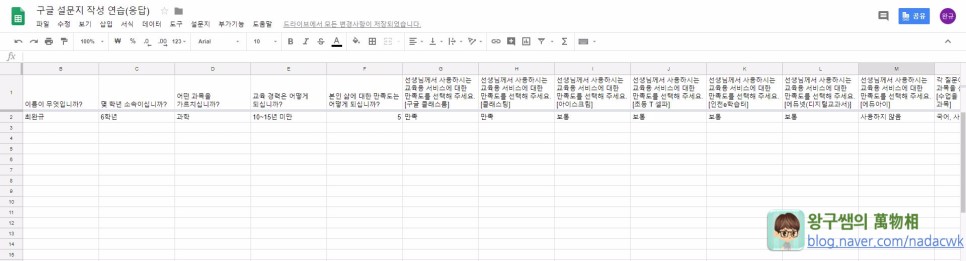
화면이 잘 안 보이시면 그림을 클릭해 주세요.
스프레드시트의 1행은 질문이 들어가게 됩니다. 만약 설문지에서 질문을 수정하게 되면 스프레드시트의 질문 부분도 수정된 내용이 반영됩니다.
그런데 만약 설문지가 잘못 되서 응답을 처음부터 받고자 할 때는 응답을 삭제해야겠죠? 스프레드시트에서 삭제할 수도 있지만, 설정에서도 간단하게 모든 응답을 삭제할 수 있습니다.
응답 페이지에 있던 '설정'을 누르시면 몇 가지 설정을 더 하실 수 있습니다.
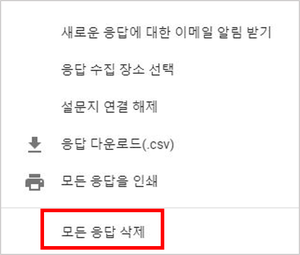
맨 마지막에 '모든 응답 삭제'를 누르시면 응답 결과를 초기화 하실 수 있습니다. 되도록이면 누르는 일이 없도록 해야겠죠?
그 외에도 설문지 연결 해제를 통해 연결된 스프레드시트에 응답을 안 받게 하실 수도 있습니다.
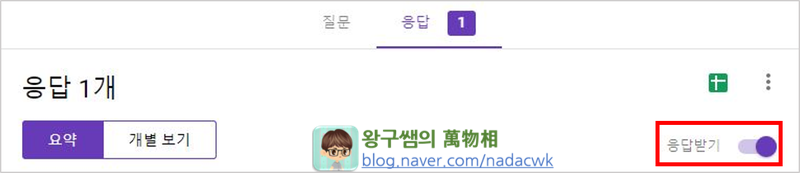
그리고 설문 조사에 필요한 시간이 지났는데, 응답을 계속해 주는 학생들이 있을 수 있습니다. 그럴 경우, 본 설문지의 설문 기능을 닫게 하기 위해 위와 같이 '응답받기'를 해제해 주세요. 그러면 더 이상 응답을 안 받을 수 있습니다.
이상으로 설문을 보내고 받는 방법에 대해 알아 봤습니다.
평소 그냥 설문을 만들고 응답을 받아왔는데, 직접 정리해 보니 내용이 은근히 많네요. 그래서 제 주변 분들이 설문지 만들기를 꺼리셨었나 봅니다. 하지만 직접 해 보시면 정말 별로 어려울 것 없습니다. 오래 살진 않았지만 직접 해 보지 않으면 모르는 것들이 많다는 걸 새삼 느끼는 나이입니다. ^^
다음 시간에 설문을 조금 더 정교하게, 원하는 형식의 답변이 나오도록 하는 방법에 대해 올려보겠습니다. 이게 또 얼마나 걸릴지 모르겠네요. 아무튼 한 번 해 보겠습니다.
'왕구 공부방 > Google WorkSpace' 카테고리의 다른 글
| [G suite] 데스크탑 크롬 브라우저에 구글 계정 등록하기(모바일도 추가) (0) | 2019.01.24 |
|---|---|
| [G Suite][Google][설문지] Google 설문지 원하는 형식에 맞춰 응답받기 (7) | 2019.01.23 |
| [G Suite][Google][설문지] Google 설문지 만들기 (0) | 2019.01.23 |
| [G Suite][Google Classroom] 구글 클래스룸으로 과제 주기 (2) | 2019.01.23 |
| [G Suite] 크롬북에 계정 등록하기 (0) | 2019.01.23 |
- Total
- Today
- Yesterday
- 원격수업
- G Suite for education
- 한글
- 온라인 개학
- 크롬북
- 조건부 서식
- 사용자 추가
- chrome
- Google Classroom
- 구글 설문지
- 문단모양
- Hangout Meet
- 쌍방향
- 전문적 학습공동체
- ZOOM
- Excel
- e학습터
- 구글 미트
- 왕구 도서관
- 구글 클래스룸
- G Suite
- 사용자 등록
- 크롬
- 소설
- 왕구쌤
- 관리콘솔
- 독서록
- 구글 드라이브
- Chromebook
- 코로나19
| 일 | 월 | 화 | 수 | 목 | 금 | 토 |
|---|---|---|---|---|---|---|
| 1 | 2 | 3 | 4 | |||
| 5 | 6 | 7 | 8 | 9 | 10 | 11 |
| 12 | 13 | 14 | 15 | 16 | 17 | 18 |
| 19 | 20 | 21 | 22 | 23 | 24 | 25 |
| 26 | 27 | 28 | 29 | 30 | 31 |

