티스토리 뷰
[WorkSpace] 학교 전보 (학생 진급) 시 새 WorkSpace 계정으로 콘텐츠 전송하기
왕구생각 2021. 1. 4. 16:32학기 말이 되면 선생님들 중 일부는 전보 대상자가 되서 마음이 싱숭생숭하실 겁니다.
저 또한 2021년에 새 학교로 옮겨야 하는 처지라 괜히 마음만 바쁩니다.
전출 때 생긴 고민 중 하나가 학교 도메인명으로 G Suite을 쓰다가 새 학교로 옮기게 되면 어떻게 해야 하나였습니다.
오늘은 전출을 가야 하는 입장에서, 제가 주고 받은 Gmail과 Google Drive 자료를 새 근무지의 G Sutie 계정(인천의 경우 ID@gclass.ice.go.kr)으로 옮기는 방법을 설명하려고 합니다.
전출 대상자이신 분들은 잘 읽고 따라해 주시면 큰 도움을 받으실 겁니다.
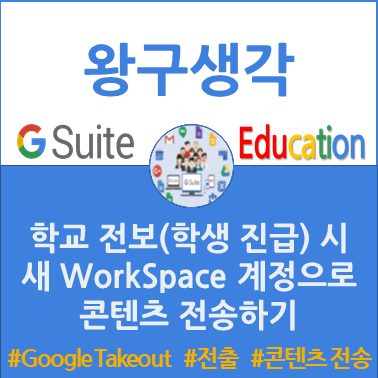
G Suite이 Google WorkSpace로 명칭을 바꾸었죠?
업무를 Google 내에서 끝장내 버리겠다는 의지를 이름으로 내세운 것 같은데, 저는 크게 느껴지지 않았습니다. 제가 잘 몰라서 그러겠죠.
G Suite은 크게 기업용과 비영리단체용으로 나뉩니다. 그런데 기업용은 Basic이든 Business, Enterprise를 가리지 않고 이 콘텐츠 전송 기능을 제공하지 않습니다. 아마도 기업 비밀이 넘어가는 걸 미연에 방지하기 위해서겠죠.
하지만 비영리단체용 중 하나인 G Suite for Education에서는 교사와 학생들의 정기적인 전보와 진급을 위해 E-Mail과 Google Drive의 콘텐츠 전송을 할 수 있게 했습니다.
그 이름하여 Google Takeout입니다.
그럼 어떻게 사용하는지 알아보겠습니다.
1. 나의 Google 계정 관리 접속
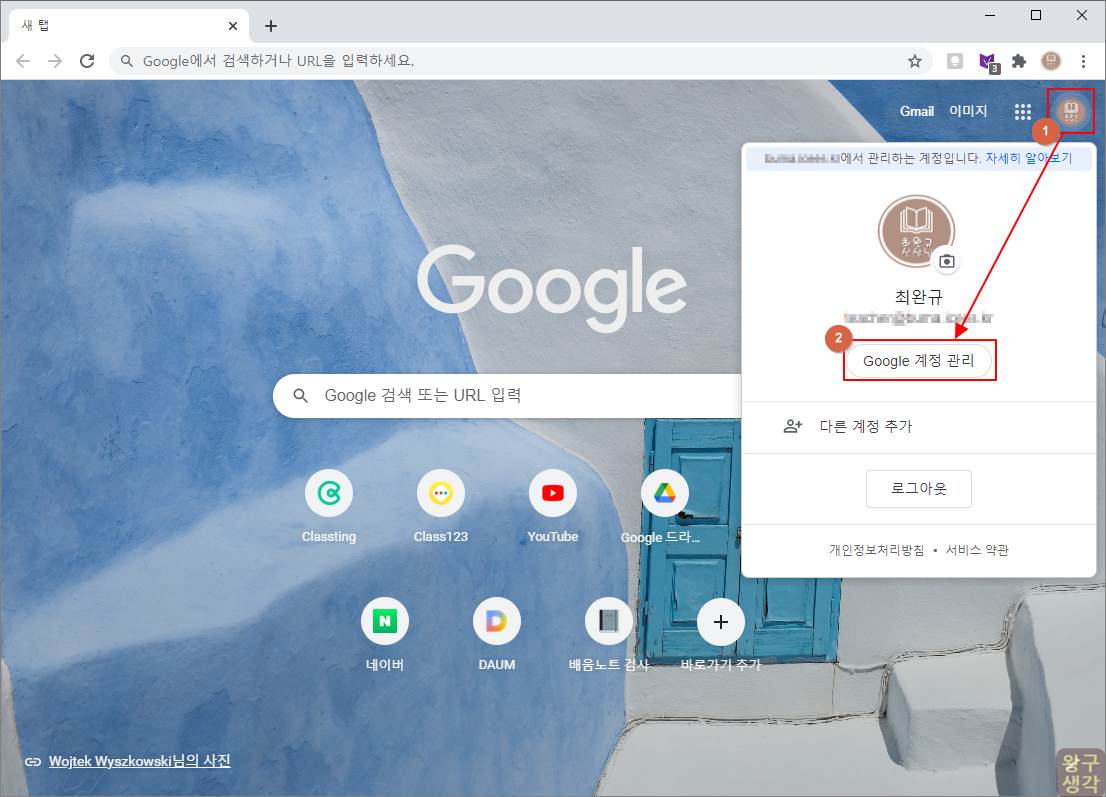
자신의 계정이 로그인 된 크롬 브라우저를 열어주세요.
오른쪽 위에 본인의 이름이나 미리 설정해 둔 아이콘이 보이시죠? 눌러주세요.
그러면 [Google 계정 관리]라는 버튼이 보일겁니다. 이것도 눌러주세요.
2. 콘텐츠 전송 - 대상 계정 입력

계정 관리 페이지에서 [콘텐츠 전송] 버튼을 찾아 누릅니다.
만약 '콘텐츠 전송' 버튼이 눈을 씻고 찾아봐도 안 보인다면 일단 글을 순서대로 읽고 방법을 익혀주세요.
아래에 이 버튼이 나오게 하는 방법을 설명 드리겠습니다.
인내심을 갖고 읽으시면 '그대는 멋쟁이!'
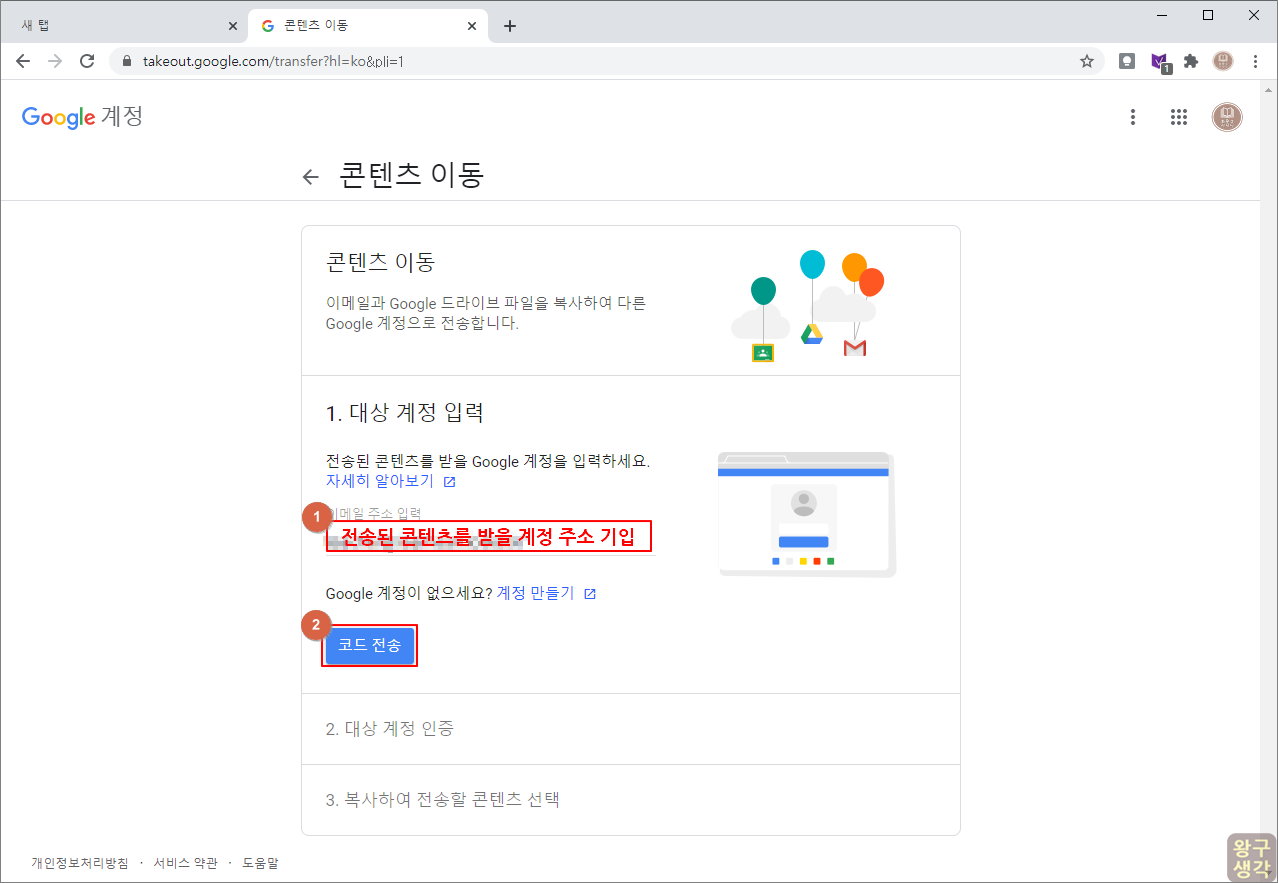
나오는 순서대로 실수 없이 잘 따라하면 됩니다.
"1. 대상 계정 입력" 부분에는 일단 내가 새로 옮겨 갈 계정 주소를 기입해 주어야 합니다.
그러기 위해서는 옮길 학교에도 내 계정이 생성 되어야 하겠죠? 그러기 위해서는 2월에 옮긴 학교, 정보부장님에게 박카스 한 병 드리면서 부탁을 하면 빠르게 일처리를 할 수 있을 겁니다.
주소를 넣고 나면 아래에 파란색으로 [코드 전송]이라는 버튼이 나오는데, 눌러주세요.
그리고 크롬 브라우저는 아직 닫지 마세요. 계속 왔다 갔다 해야 합니다.
3. 콘텐츠 전송 - 새 계정 Gmail에서 확인 코드 받기
이번에는 내가 전송 받을 새 학교의 G Suite 계정으로 크롬 브라우저를 접속해서 Gmail을 열어줍니다.
그러면 아래와 같이 '계정 인증하기'라는 메일이 하나 와 있을 겁니다.
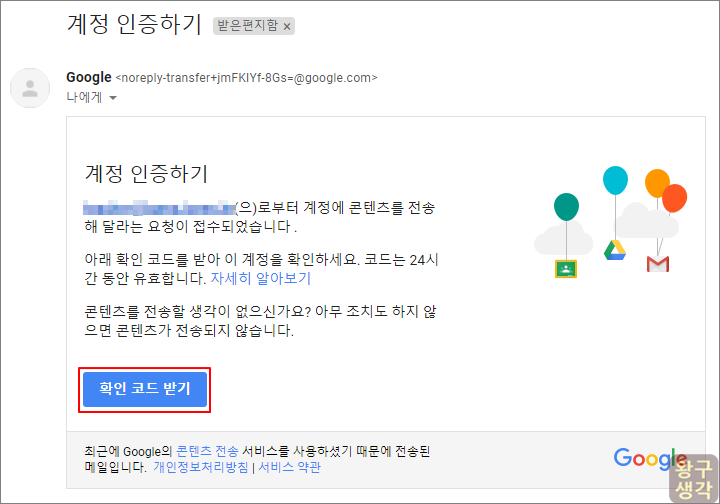
2단계에서 대상 계정을 넣었는데, 무턱대고 전송하는 게 아니라 그 대상이 서로 확실한지 확인하기 위해 확인 코드를 부여하는 겁니다.
[확인 코드 받기]를 눌러주세요.
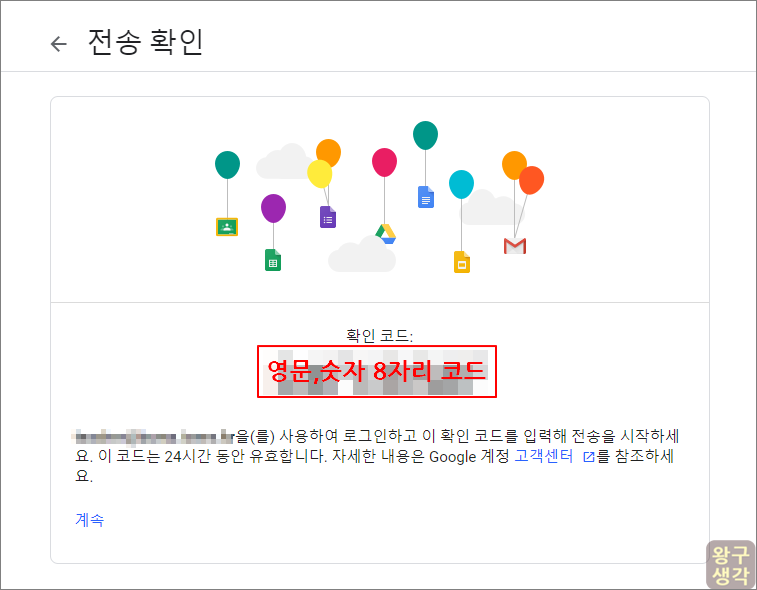
영문, 숫자가 섞인 8자리 난수가 확인코드입니다. 이 코드를 복사합니다.
4. 콘텐츠 전송 - 확인 코드 넣기
다시 아직 몸 담고 있는 학교의 G Suite 계정이 로그인 된 (2단계에 사용한) 크롬 브라우저 창을 확인합니다.

3단계에서 복사해 둔 확인 코드를 붙여넣기 하세요.
그리고 [확인] 버튼을 눌러줍니다.
5. 콘텐츠 전송 - 콘텐츠 전송 시작
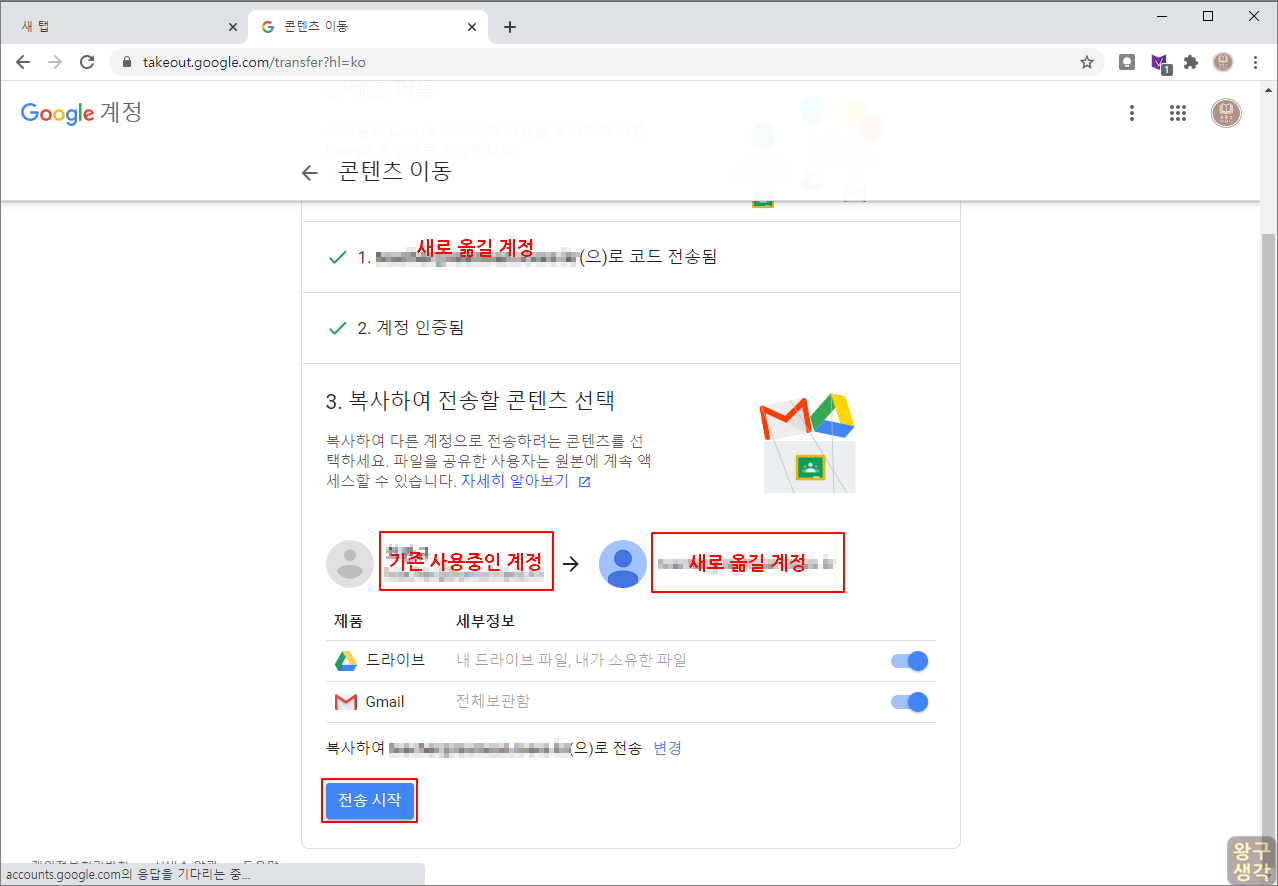
전송시킬 수 있는 콘텐츠는 내가 소유자로 된 구글 드라이브 파일과 Gmail입니다.
구글 드라이브와 문서도구에 포함시켰던 부가 서비스와 비밀번호 저장 서비스, 북마크가 함께 전송되지 않는다는 점이 조금 아쉽습니다.
그래도 비밀번호와 북마크는 한 번에 내보내기를 할 수 있으니 다행입니다.
위 화면 처럼 [기존 사용중인 계정]→[새로 옮길 계정]이 맞는지 확인 후 콘텐츠 전송을 시작합니다.
[전송 시작] 버튼 클릭.
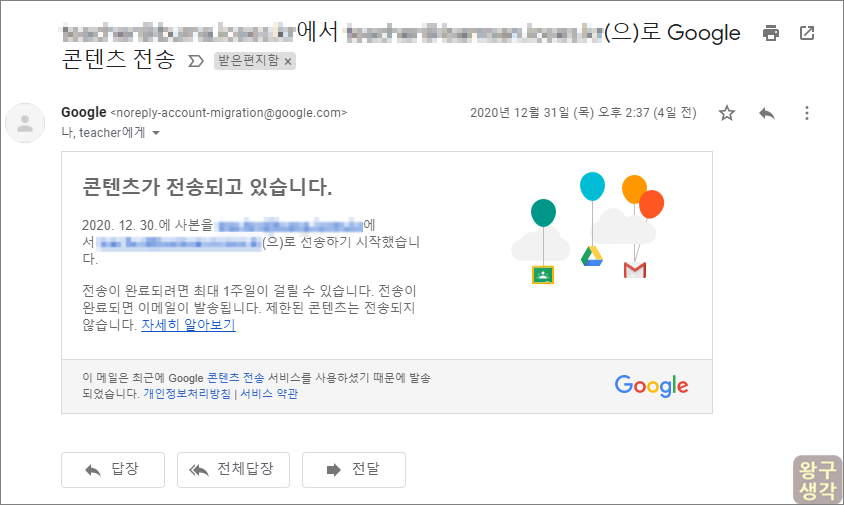
콘텐츠 전송을 시작하면 양쪽 Gmail로 위와 같은 메일이 한 통 갑니다.
누가 어디로 콘텐츠를 전송하고 있다는 내용이며, 최대 1주일이 걸린다고 하는데 전송 용량이 많을수록 오래 걸립니다. 저장 용량이 적다면 2~3일 내로 전송이 완료 됩니다.
6. 콘텐츠 전송 - 전송 결과 확인하기
전송이 다 되고 나면 친절하게도 Google은 확인 결과를 알려줍니다.

저는 약간 문제가 생겼습니다. 몇몇 파일들이 안 갔어요.
그럴 때는 상황하지 마시고 왜 안 됐는지를 확인해 보면 됩니다.
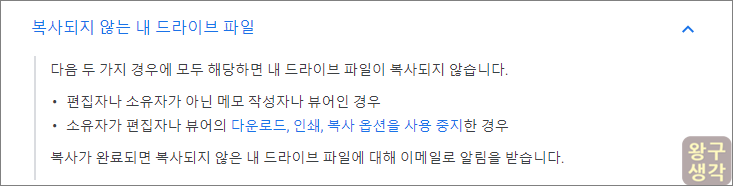
알아보니 복사되지 않는 내 드라이브 파일은 내가 소유자가 아니거나 복사 옵션을 중지한 경우입니다.
실제로 [Google 계정 관리]의 [콘텐츠 전송]에서 전송 기록을 확인해 보니 원격 수업을 위해 만들었던 콘텐츠 중 동학년 선생님들이 공유한 자료들이 문제였습니다.
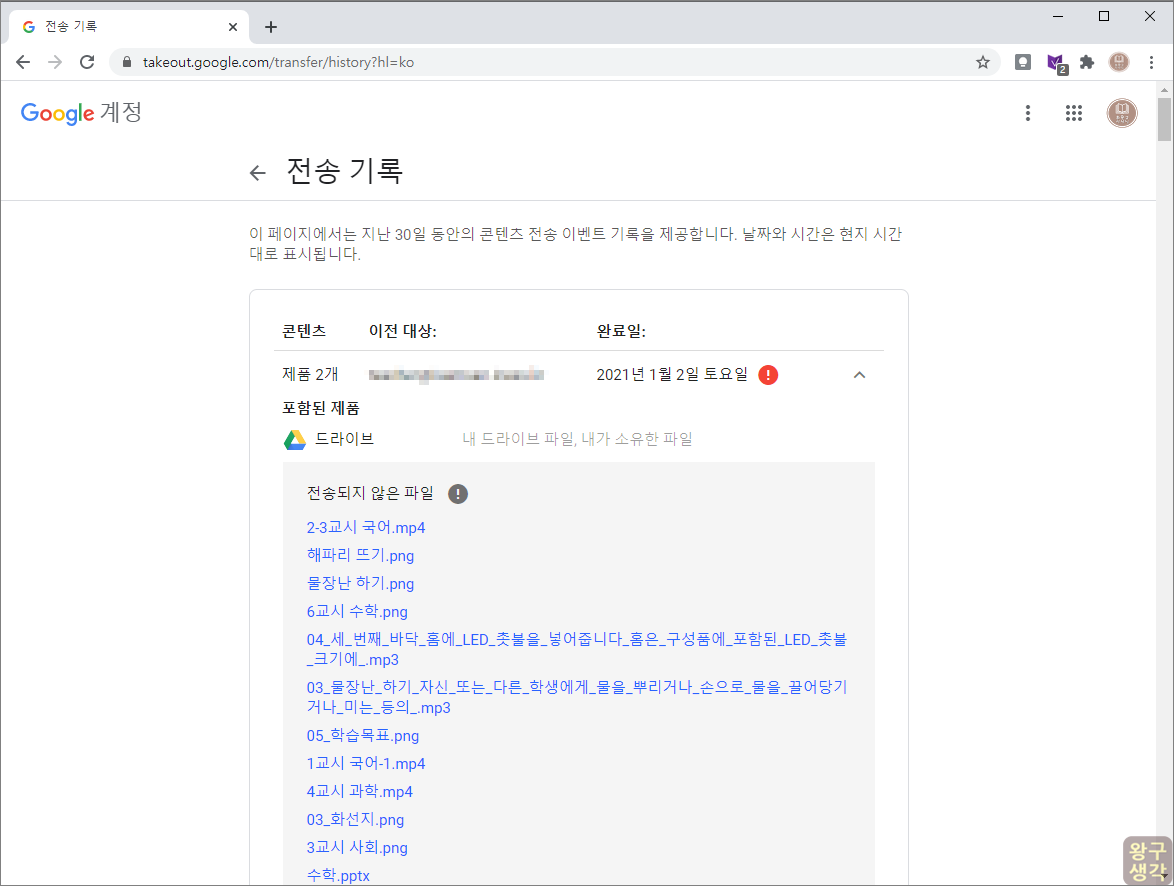
저는 그다지 필요하지 않은 파일들이라서 깔끔하게 포기했는데, 목록을 보시고 중요한 파일이라 생각 되시면 별도로 파일을 옮기시면 됩니다.
7. 전송 완료
전송이 완료된 Gmail과 Google Drive를 살펴보죠.
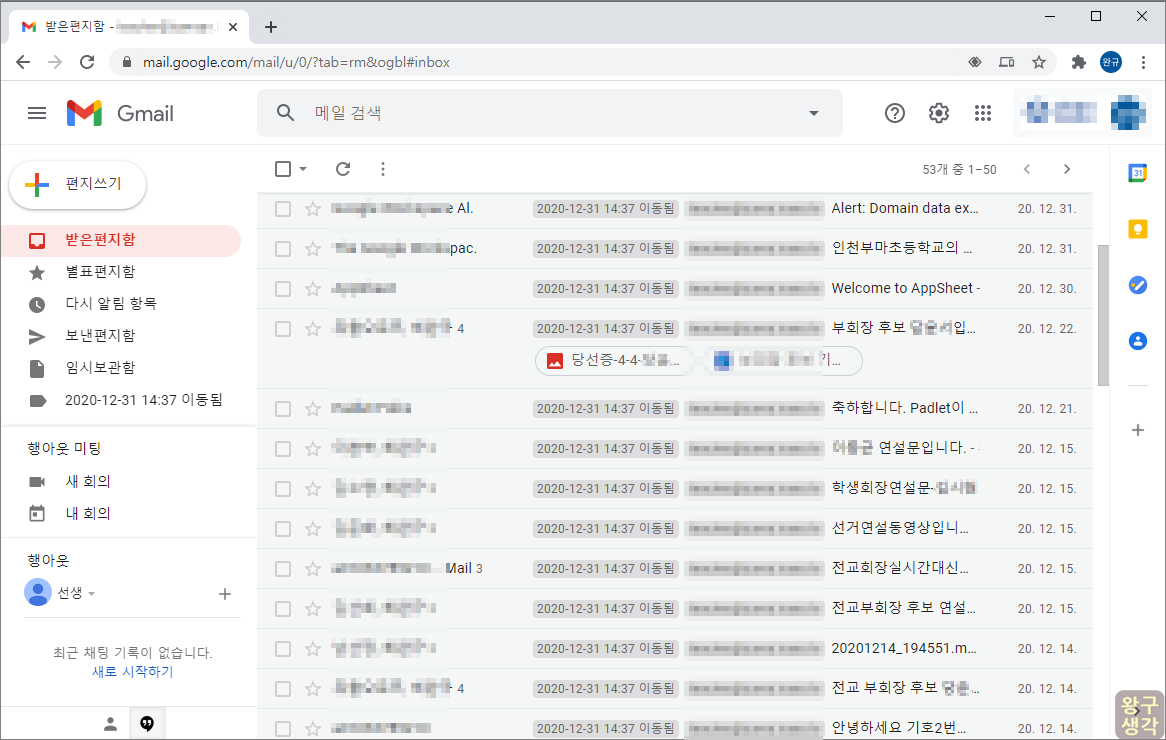
Gmail은 깔끔하게 모두 전송 되었는데, 라벨이 붙었습니다.
전송이 완료된 일시와 이전 계정이 각각 라벨로 붙어서 왔습니다. 전 라벨이 필요하지 않아 나중에 좌측 메뉴에서 라벨을 삭제했습니다.
Google Drive도 보면...
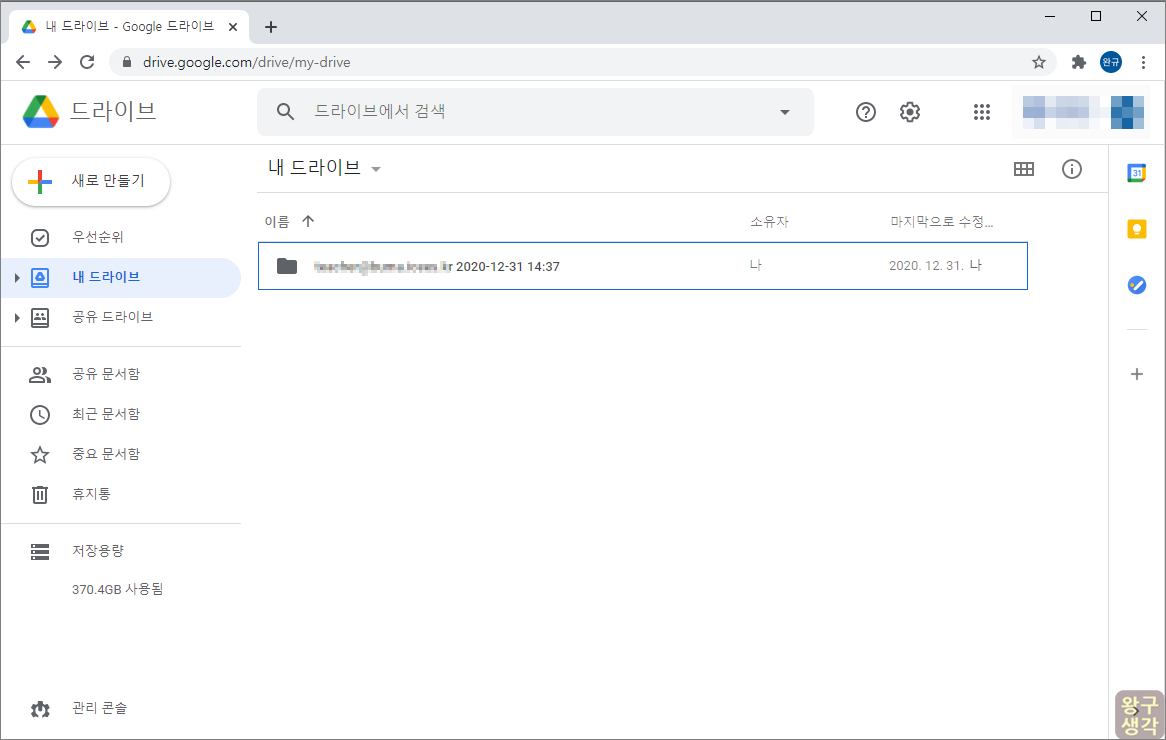
폴더 하나에 이전 계정에 있던 자료들이 다 들어갔습니다.
전송 과정 중에 보면 파일이 정리가 안 되서 하나씩 들어오는 걸 볼 수 있는데, 전송이 완료 되면 알아서 원래 위치로 넣어주니 너무 걱정 하지 마세요.
어쨌든 콘텐츠 정리가 무사히 다 되었습니다.
^__________^
마음 편하게 학교를 옮길 수 있어서 마음이 편하네요.
이제 이전 학교 자료를 모두 삭제하고, 새 계정으로 Drive File Stream으로 자료를 동기화 해야겠습니다.
[G Suite][Google Drive] 어디서나 무제한 용량을 PC에 무리 없이 동기화한다. DFS(Drive File Stream)
새 학년이 되면 담임교사들은 새 교실로 이사를 가야 합니다. 교실 물품만 옮기는 게 아니라 그동안 컴퓨터에 넣어둔 자료도 함께 옮겨야 하죠. 이게 여간 귀찮은 게 아닙니다. 보통은 다음 세
wanggussam.tistory.com
아까 위에서 말씀 드린다고 했던 [콘텐츠 전송] 버튼이 안 보일 때의 조치 사항을 말씀드리겠습니다.
Google Takeout은 기본 제공 서비스가 아니라고 위에서도 말씀드렸습니다. 그래서 G Suite 관리자가 앱 설정을 해 줘야 합니다.
① 관리 콘솔 접속
② [앱] 메뉴 선택
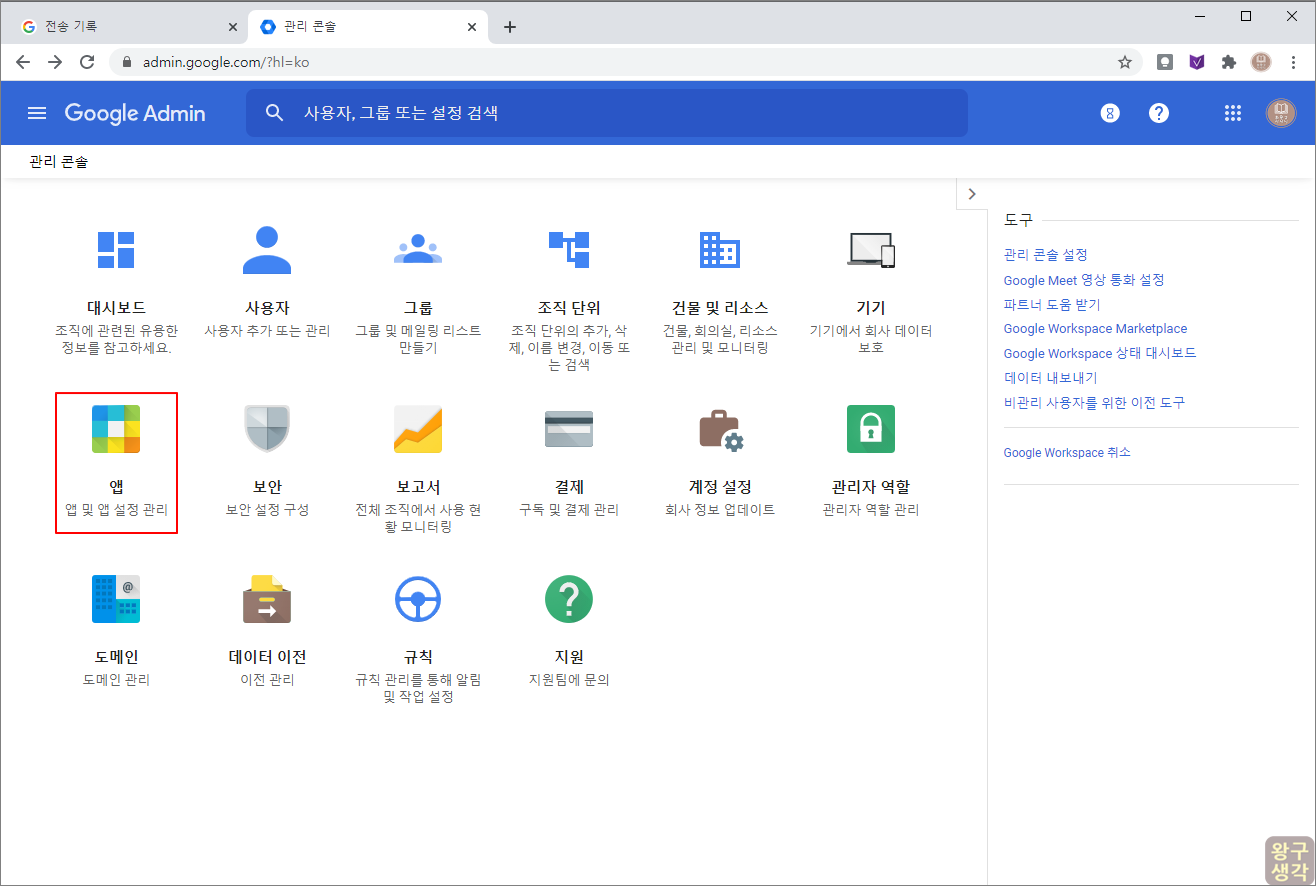
③ 추가 Google 서비스 선택
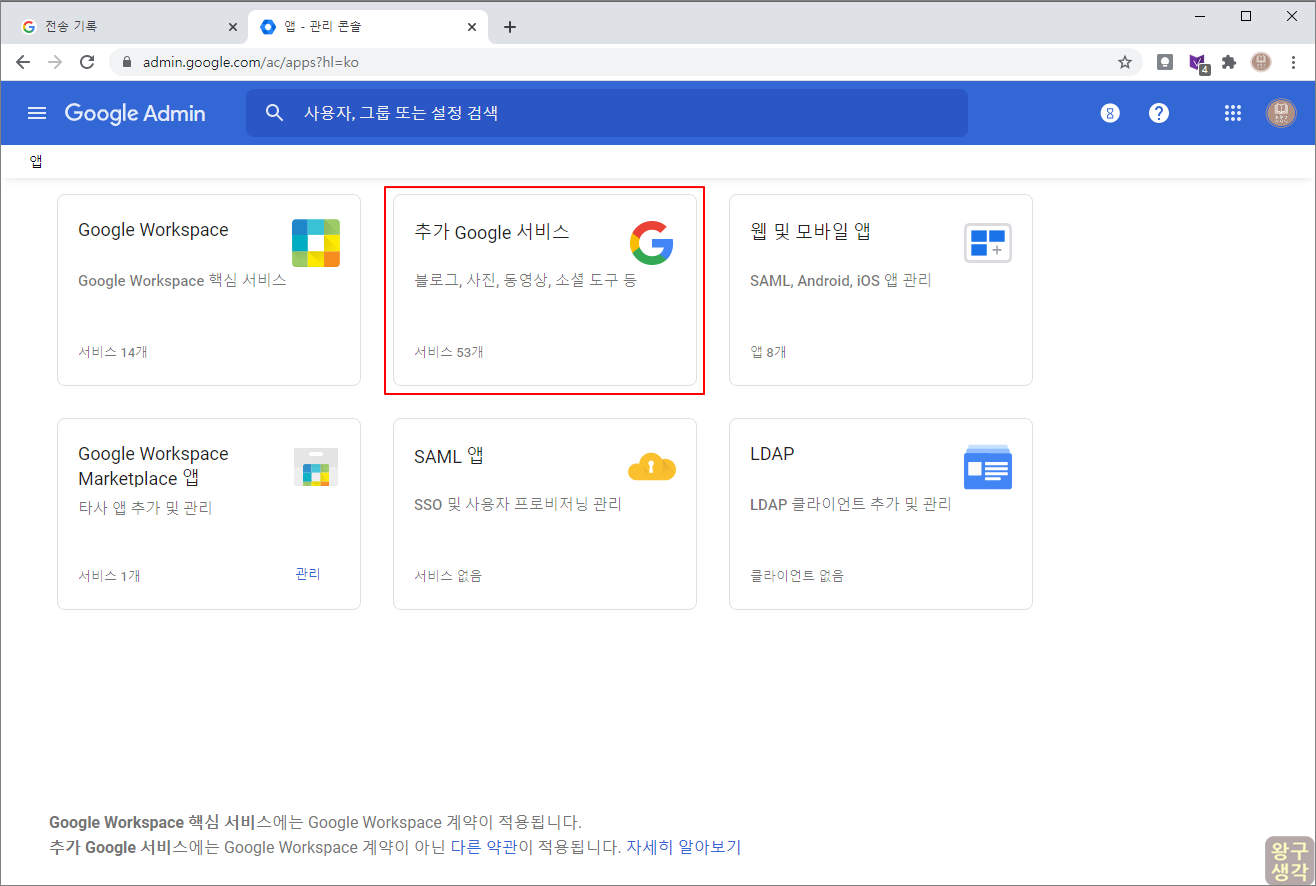
④ Google Takeout 사용으로 설정
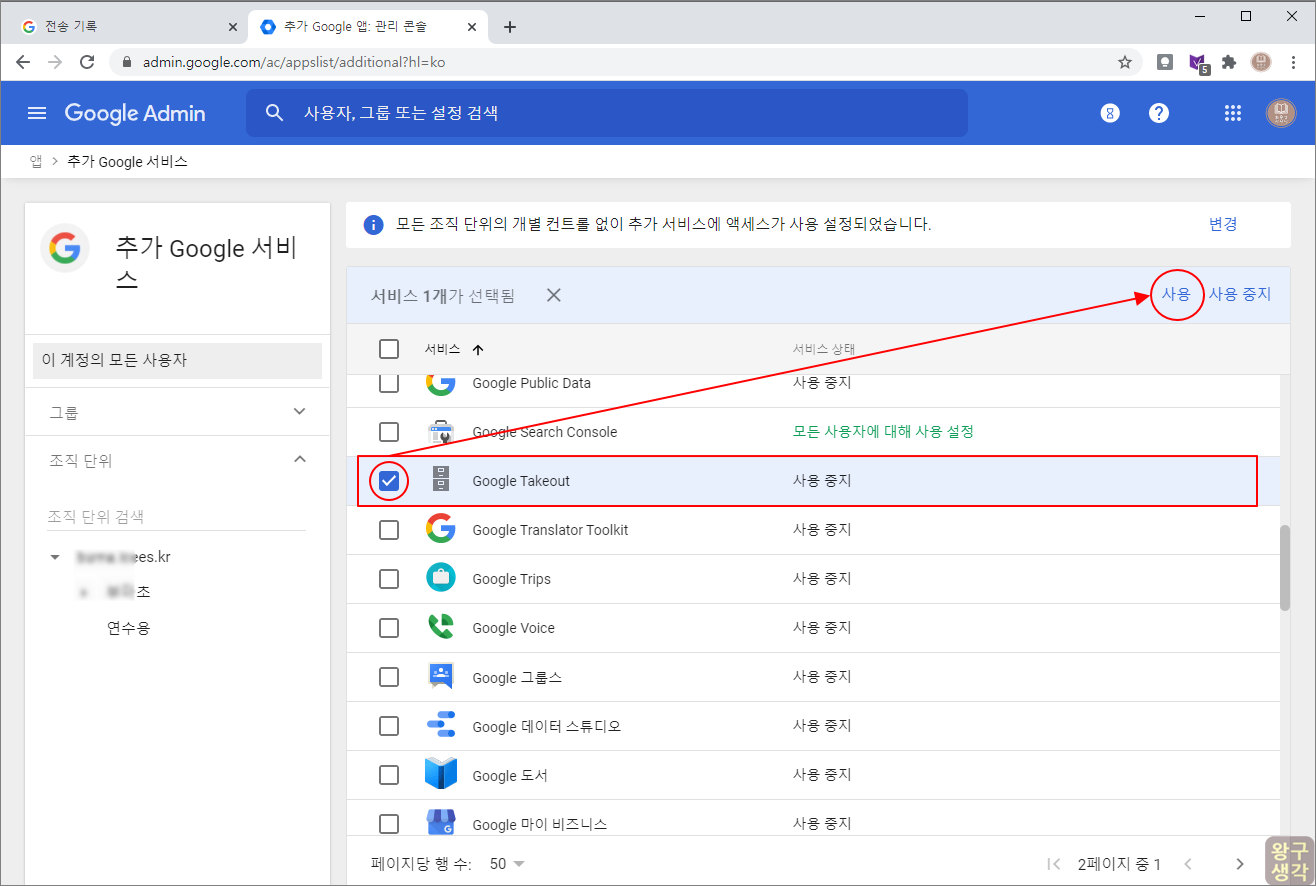
왼쪽 조직도에서 Google Takeout을 사용할 조직을 선택하고, 체크박스 선택 후 오른쪽 위에 있는 [사용]을 선택해 줍니다.
그러면 이제 각 사용자 [Google 계정 관리] 페이지에서 [콘텐츠 전송] 버튼이 활성화 되는 걸 보실 수 있습니다.
모두 새해 복 많이 받으세요.
'왕구 공부방 > Google WorkSpace' 카테고리의 다른 글
| [Workspace] 학생 진급(진학) 시 학생 사용자 일괄 업데이트 (8) | 2021.04.13 |
|---|---|
| [WorkSpace] 사용자 대량 업로드와 업데이트 관리(Ok Goldy 사용) (1) | 2021.04.12 |
| [G Suite] 응답 받은 구글 설문지 반별 색깔로 자동으로 구분짓기(feat. 조건부 서식) (0) | 2020.09.16 |
| [G Suite] 구글 설문지로 받은 응답, 자동 정렬시키기(feat. 매크로) (0) | 2020.05.07 |
| [G Suite][구글 프레젠테이션] 구글 프레젠테이션을 웹에 게시할 때 삽입한 동영상이 재생 되지 않는 문제 (13) | 2020.04.23 |
- Total
- Today
- Yesterday
- G Suite for education
- 사용자 추가
- 사용자 등록
- 왕구쌤
- 독서록
- 전문적 학습공동체
- 소설
- 구글 미트
- G Suite
- 크롬
- 한글
- 코로나19
- chrome
- 온라인 개학
- Hangout Meet
- ZOOM
- 구글 클래스룸
- 구글 드라이브
- 크롬북
- 조건부 서식
- 문단모양
- 원격수업
- e학습터
- 왕구 도서관
- 구글 설문지
- 쌍방향
- Google Classroom
- Chromebook
- 관리콘솔
- Excel
| 일 | 월 | 화 | 수 | 목 | 금 | 토 |
|---|---|---|---|---|---|---|
| 1 | 2 | 3 | 4 | |||
| 5 | 6 | 7 | 8 | 9 | 10 | 11 |
| 12 | 13 | 14 | 15 | 16 | 17 | 18 |
| 19 | 20 | 21 | 22 | 23 | 24 | 25 |
| 26 | 27 | 28 | 29 | 30 | 31 |
