티스토리 뷰
구글 워크스페이스 사용자 일괄 등록에 대해 일전에 말씀 드린 적이 있습니다.
[G Suite] 사용자 대량 등록(UTF-8 인코딩)
교육용 G Suite을 승인 받고 나면 괜히 기분이 좋습니다. 고생하셨습니다. 승인까지의 과정이 힘들긴 했지만 학교 구성원 모두에게 우리 학교 이름의 G Suite 계정을 만들어 줄 수 있으니 당신은 박
wanggussam.tistory.com
[G Suite] 사용자 대량 등록(구글 스프레드시트에서 CSV파일 저장)
지난 번에 G Suite 사용자 대량 등록에 관한 글을 올렸다가 너무 번거로운 방법ㅡ메모장에서 CSV파일을 불러와 UTF-8 인코딩ㅡ을 알려드렸었죠? [G Suite] 사용자 대량 등록(UTF-8 인코딩) 교육용 G Suite
wanggussam.tistory.com
하나는 CSV 파일을 UTF-8로 인코딩하는 방법이었고, 다른 하나는 구글 스프레드시트에서 내용을 작성하고 CSV로 내려받는 방법이었습니다.
두 가지 경우 모두 작성과 저장을 어떻게 하더라도 관리콘솔 사용자 메뉴에서 일괄 등록하는 수밖에 없었죠. 그런데 이 관리콘솔이 좀 느린게 아니지 않습니까? 관리콘솔에서 개별 사용자 등록을 하더라도 등록한 사용자가 바로 안 보일 때도 많고요. 문제가 좀 있죠.
그런데 관리콘솔을 거치지 않고 사용자를 일괄로 등록하고 삭제하고 수정할 수 있는데다, 별칭 메일 등록과 그룹을 생성 등록하는 방법이 있습니다.
바로 OK Goldy라는 구글 스프레드시트 부가 기능인데요. Goldy Arora라는 똑똑한 분이 만드셨습니다. 모두 감사 인사를 드려볼까요? ^^
오늘은 OK Goldy 사용법에 대해 알아보겠습니다.

1. OK Goldy 부가 기능 추가하기
OK Goldy 사용은 관리콘솔에서 (최소 사용자) 관리 권한이 있는 사람만 가능합니다.
OK Goldy를 설치하는 방법은 우선 학교 워크스페이스 관리자가 관리 콘솔에서 모든 사용자에게 일괄 설치해 주는 방법이 있습니다.
관리콘솔 메뉴 [앱]에서 [Google Workspace Marketplace 앱]으로 들어간 뒤, [도메인 설치 목록에 앱 추가]를 클릭 후 OK Goldy를 검색.
설치할 때 "도메인 설치"를 눌러 모든 사용자에게 일괄 설치를 해 주는 방법이 있습니다.
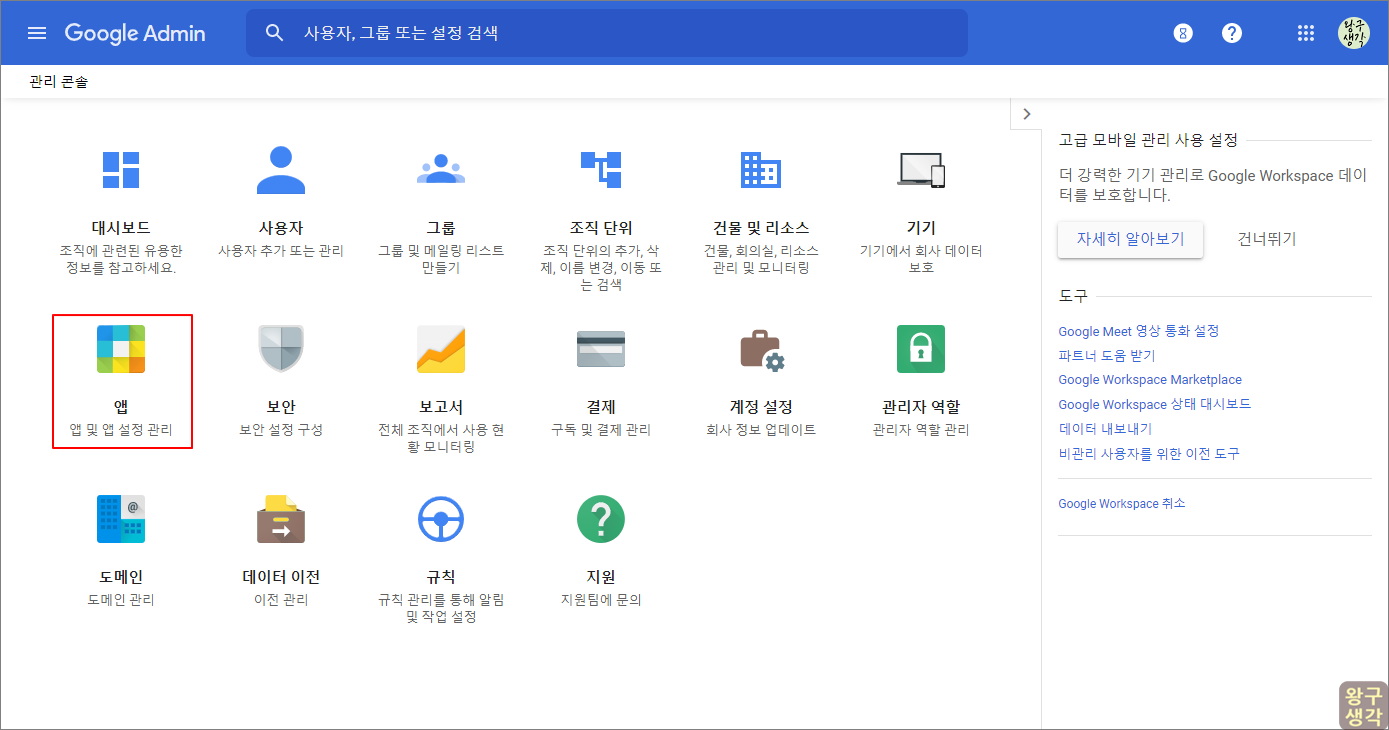
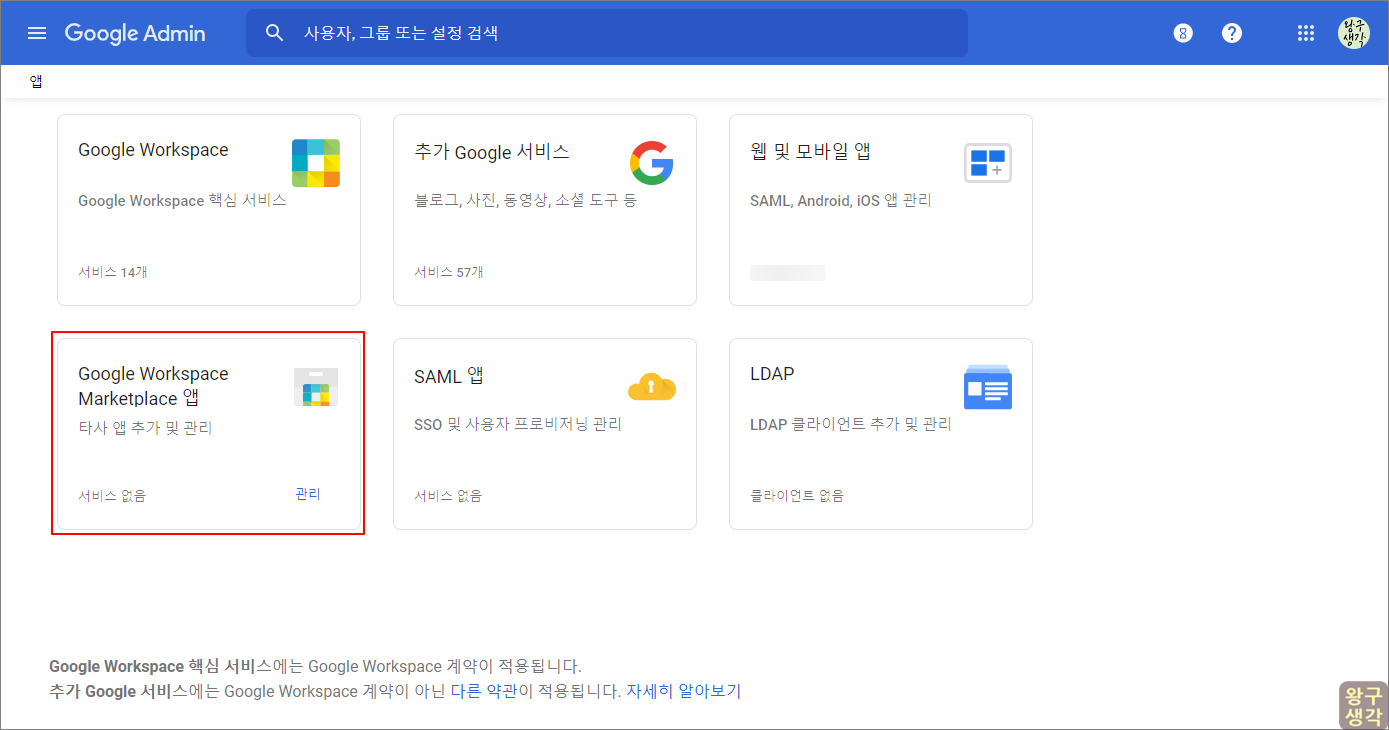
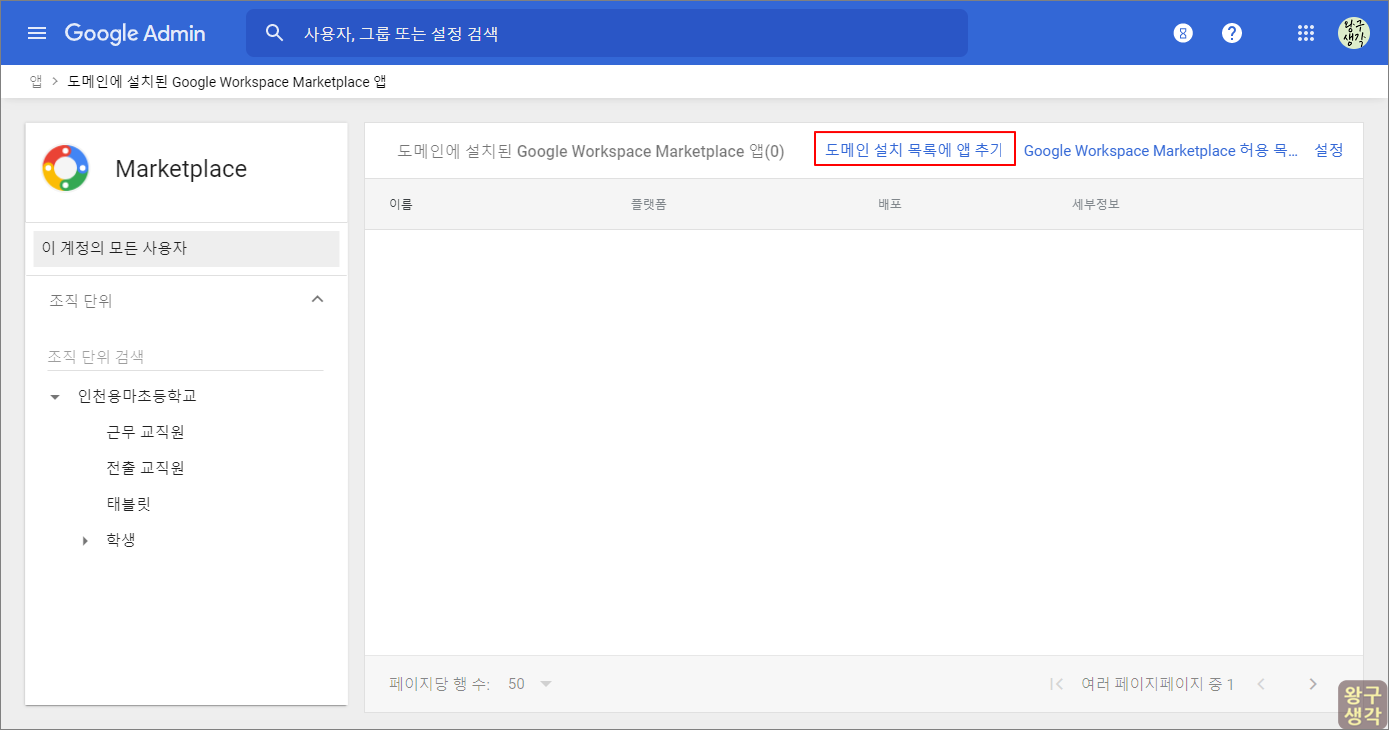
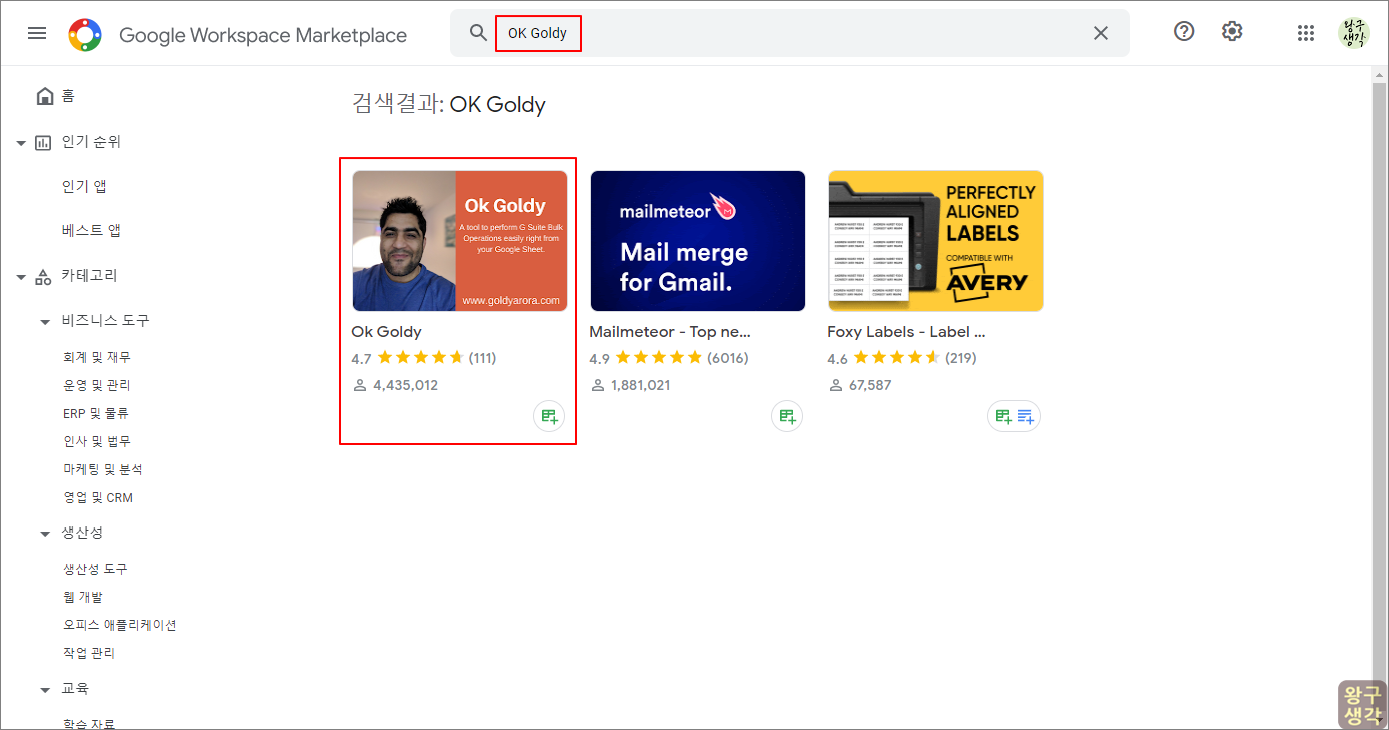
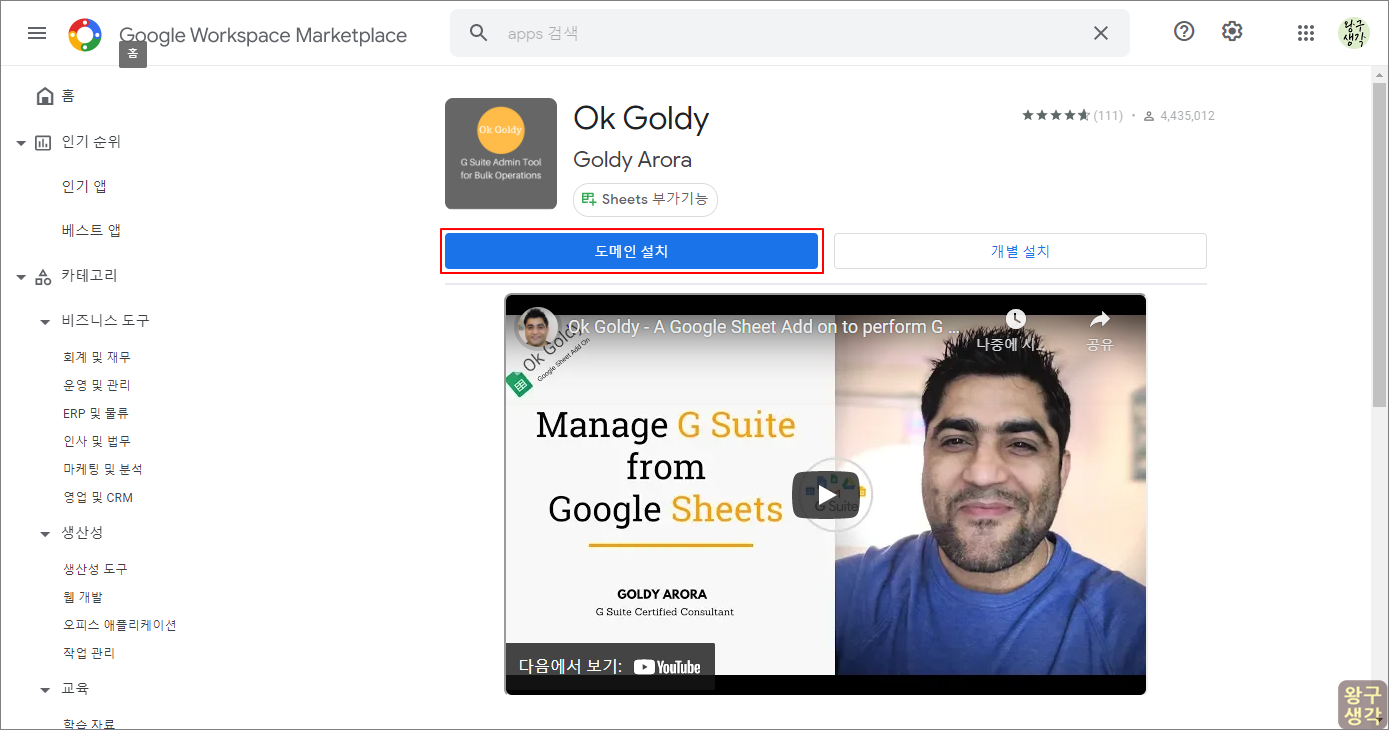
다른 방법으로는 개별 사용자가 구글 스프레드시트 부가기능을 개별 설치하는 방법입니다. 이 방법은 어떤 선생님께서 iorad로 만든 설명서를 보시면 편리하실 것 같습니다. (저도 조만간 절차 설명은 iorad로 해 보도록 하겠습니다.)
G Suite 관리자가 'OK, Goldy'를 도메인에 설치하는 방법
Check out this tutorial on iorad.com
www.iorad.com
2. 구글 스프레드시트에서 OK Goldy 세팅하기
OK Goldy를 사용하기 위해서는 우선 구글 스프레드시트를 열어야 합니다.
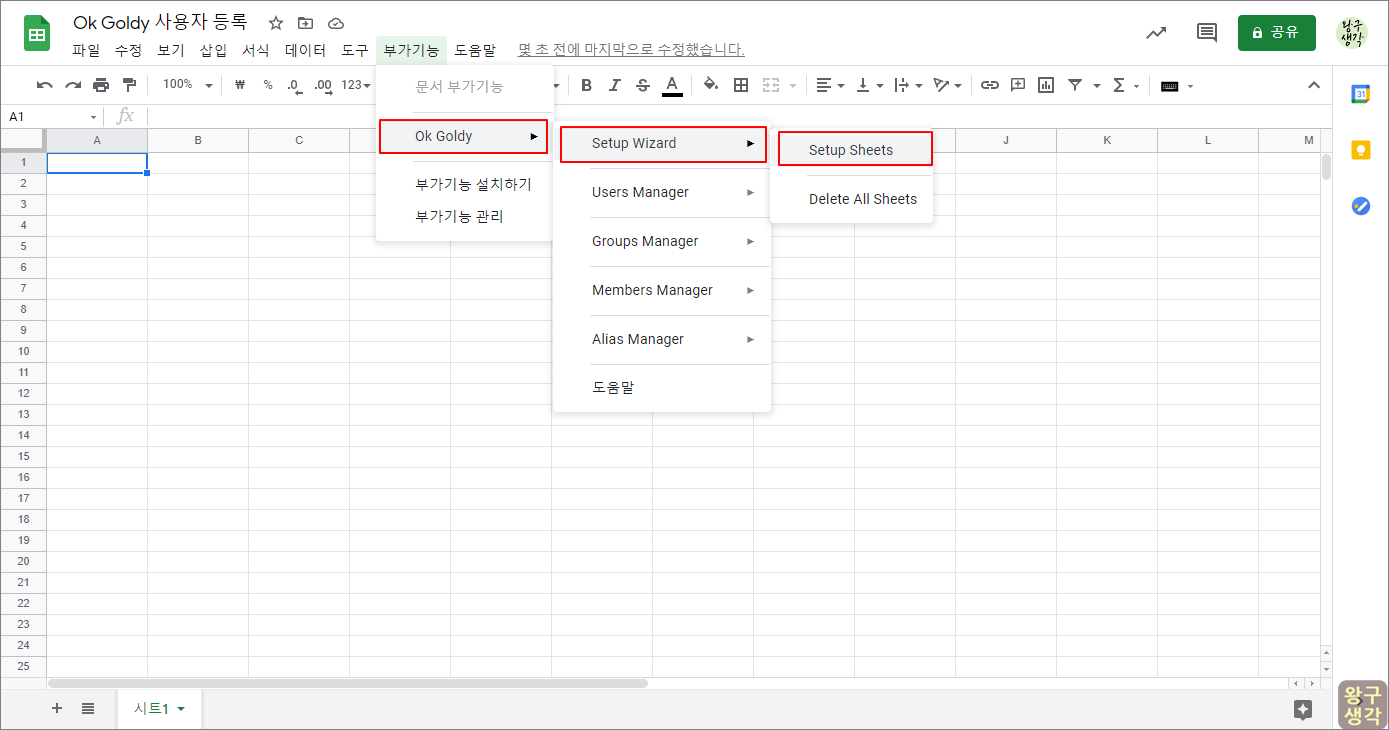
OK Goldy 설치를 완료한 사용자가 구글 스프레드시트를 열고, 메뉴 중 [부가기능]을 누르면 [Ok Goldy] 항목이 생성된 걸 보실 수 있습니다.
이때 [Ok Goldy] 항목을 눌러 메뉴를 펼쳐서 첫 번째에 있는 [Setup Wizard]를 눌러주셔야 합니다.
그러면 하단에 1개의 시트가 쭉 펼쳐져 생성되는 것을 보실 수 있습니다.
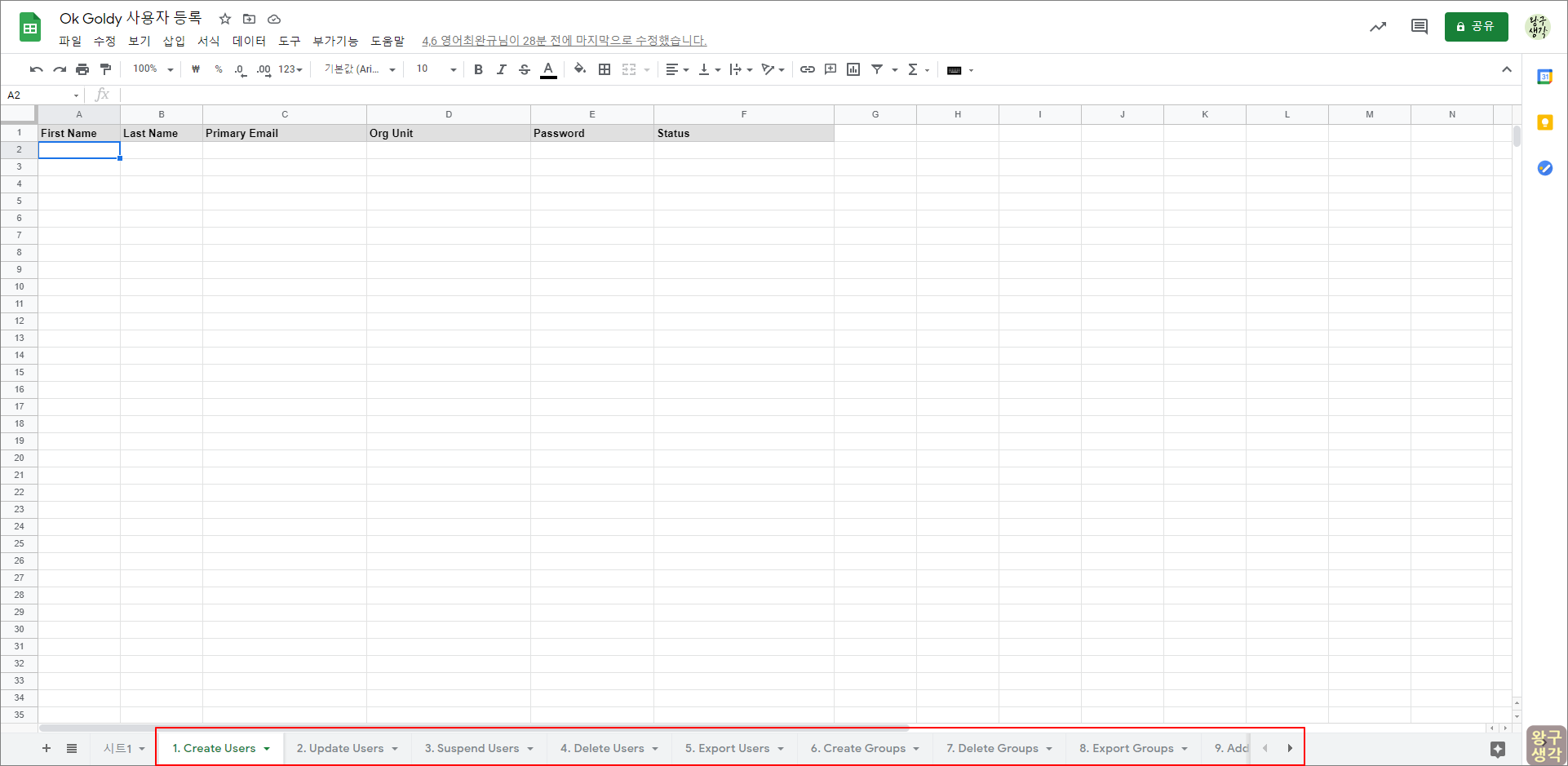
각 시트명은 부가기능 [Ok goldy]의 하위 메뉴명과 같습니다.
[Users Manager]는 사용자 등록/업데이트/중지/삭제/출력에 관한 내용으로, 하위에 5개의 메뉴가 있으며 1번부터 시트명과 일치합니다.
[1. Create Users(사용자 등록)], [2. Update Users(사용자 업데이트)], [Suspend Users(사용자 정지)], [4. Delete Users(사용자 삭제)], [5. Export Users(사용자 출력)]으로 구성돼 있습니다.
[Group Manager]과 [Members Manager]는 그룹스 설정과 관련된 메뉴로. 하위에 각각 메뉴가 3개씩 있습니다.
[6. Create Group(그룹 생성)], [7. Delete Group(그룹 삭제)], [8. Export Group(그룹 출력)]
[9. Add Members(그룹에 멤버 등록)], [10. Export Member(그룹별 사용자 출력)], [11. Remove Member(그룹 멤버 삭제)]로 구성돼 있습니다.
마지막 [Alias Manager]는 별칭 메일에 관한 것으로, 기본 메일외에 사용할 수 있는 메일 주소 생성/삭제를 할 수 있습니다.
[12. Create Aliases(별칭 메일 생성)], [13. Delete User Aliases(별칭 메일 삭제)], [14. Export Aliases(사용자 별칭 메일 출력)]입니다.
참고로 별칭 메일은 복잡한 메일보다 조직에서 쉽게 접근할 수 있는, 예를 들어 내선 번호 같은 것으로 적용하면 다른 사람이 알아보기 수월합니다.
3. OK Goldy로 사용자 등록하기
아마 OK Goldy로 가장 많이 사용하게 될 부분이 사용자 등록일 겁니다. 각 반 학생들이나 전교 단위 학생들을 등록할 때 제일 많이 사용하겠죠.
그럼 제가 활용하는 방법으로 사용자 등록 절차를 알아보겠습니다.(각자 편한대로 사용하시면 됩니다.)
참고로 저는 한 학년에서 다음 학년 혹은 다음 학교급으로 진급할 때 학생 사용자를 삭제하지 않으려고 합니다. 엄연히 학생들도 모아둔 자료가 있을 텐데, 1년이 지났다고 관리의 편의상 삭제를 해 버리면 사용자 입장에서 억울하지 않을까요. 이 부분은 다음에 자세히 포스팅하도록 하겠습니다.
① 시트 [1. Create Users] 선택
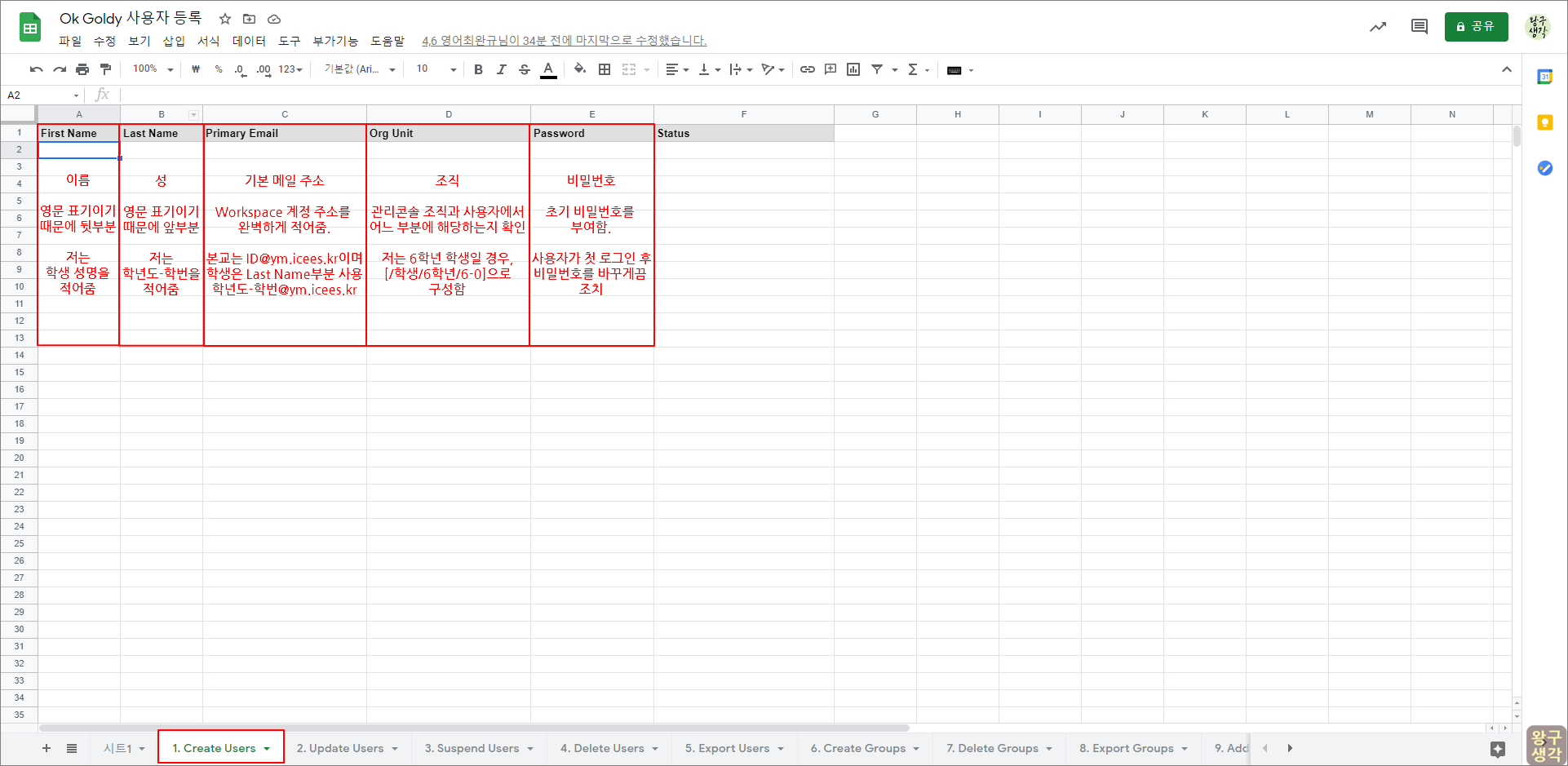
1. Create User 시트를 선택하면 위에 머리글이 나옵니다.
First Name - 영문 표기 시 성명에서 앞에 오는 이름입니다. 하지만 한국 관리콘솔에서는 뒷부분에 오죠. 그래서 저는 이 부분에 사용자 이름을 다 넣습니다. 예를 들어, 홍길동처럼요.
Last Name - 영문 표기 시 성명에서 뒤에 오는 성입니다. 저는 이미 First Name에서 이름을 다 넣었기 때문에 이 부분은 학생 구분을 위한 학번으로 넣습니다. 예를 들어, 21학년도 6학년 1반 30번이라면, 21-60130처럼요.
Primary Email - 기본 메일 주소입니다. 학생 사용자에게 ID를 만들어 달라고 하면 서로 중복되는 경우도 생기고, 이상하게 만들어 오기 때문에 학교에서는 정해진 규칙에 따라 일괄로 만들어주는 것이 좋습니다. 저는 아예 Last Name에 썼던 부분을 그대로 사용합니다. 예를 들어, 21-60130@학교 도메인
Org Unit - 조직 구성입니다. 구글 관리콘솔 조직에서 해당 학생이 어디에 속해야 할지 먼저 알아봐야겠죠. 만약 위 학생 같은 경우는 저희 학교에선 '/학생/6학년/6-1'이 되겠네요.
Password - 비밀번호입니다. 초기 비밀번호는 모든 학생이 알기 쉽게 구성해 줍니다. 그리고 첫 로그인 때 사용자가 원하는 비밀번호로 바꾸도록 조치합니다.(이 부분은 관리콘솔-[보안]-[비밀번호] 메뉴에서 설정 가능합니다.)
Status - OK Goldy의 처리 상태를 나타냅니다. 아직 처리를 하지 않았는데, 처리가 완료되면 각 행별로 내용이 나타납니다.
각 행에 한 명씩 Status 열을 제외한 나머지 열을 아래와 같이 채워줍니다.

작성이 완료 되면 상단 메뉴 [부가기능]-[Ok Goldy]-[Users Manager]-[1. Create Users]를 찾아 눌러 줍니다.
그러면 하단에 "작업 중 ↺"이라는 표시가 나오면서 업로드가 진행 되다가 작업 결과가 아래와 같이 나옵니다.
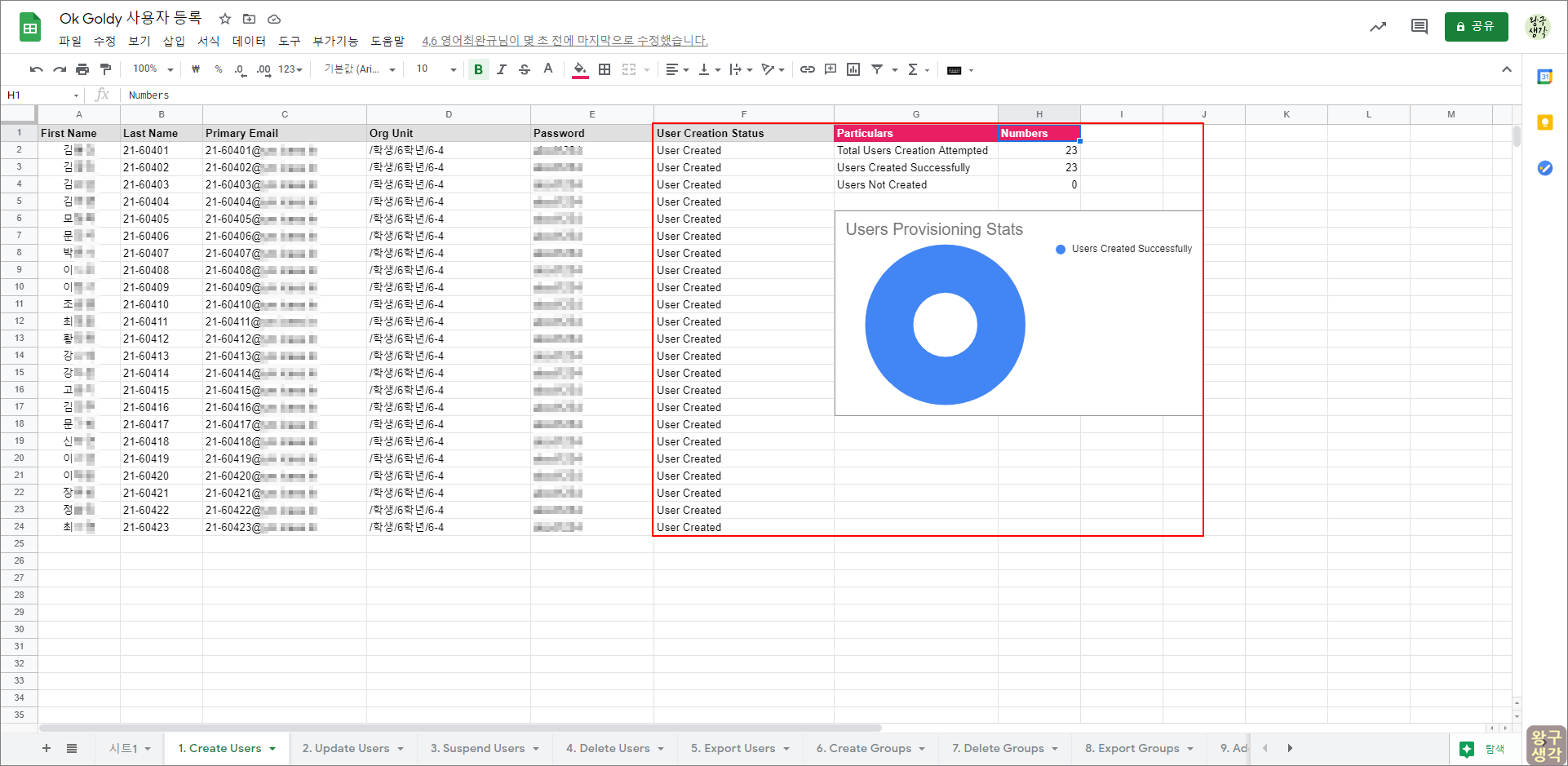
Status가 User Creation Status로 바뀌면서 각 행별로 진행 결과가 나옵니다. 저는 23명의 학생을 6-4에 등록했는데 모두 정상 등록 되었네요.
그리고 오른쪽에 Particulars와 Numbers가 나오죠. 시도한 사용자와 등록에 성공한 사용자 그리고 실패한 사용자 수를 보여줍니다. 또 그래프로도 쉽게 보여주네요. 저는 이상이 없었지만 혹시 조직도를 잘못 넣었거나 해서 등록에 실패하면 빨간색으로 그래프가 만들어집니다.
이제 관리콘솔에서 실제로 사용자 등록이 어떻게 되었는지 확인해 보겠습니다.
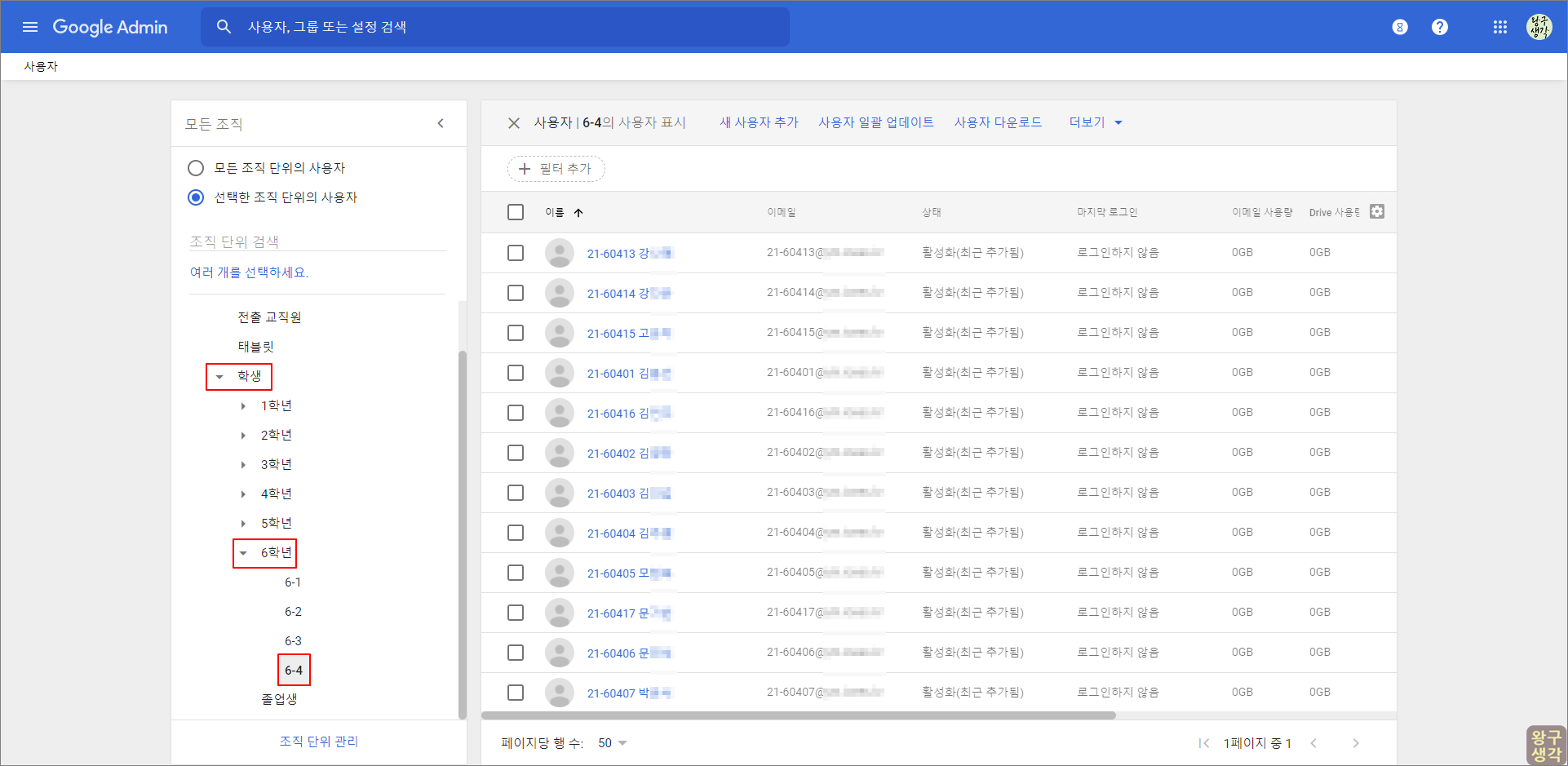
[학생]-[6학년]-[6-4]에 학생들이 제대로 들어갔네요. 아주 쉽고 빠릅니다.
OK Goldy가 있으니 따로 파일을 만들어서 업로드 하지 않아도 되서 편합니다.
이렇게 하시면 각 학급별 학생 등록을 하실 수 있을 겁니다.
OK Goldy의 모든 사용법은 아래 Goldy Arora가 직접 설명해 주는 링크를 이용하시면 됩니다.
기본적으로 유튜브로 설명이 돼 있는데, 저처럼 영상보다 설명이 편한 분들은 Text with Screenshots으로 설정하시고 읽으시면 됩니다.
Ok Goldy - Google Workspace bulk admin operations right from your Google Sheet
Ok Goldy is a time saving add on for Google Workspace Admins, it helps you bulk manage users, groups, members and much more right from your Google Shets, try it now.
www.goldyarora.com
원격수업이 장기화 되면서 학교별로 어떤 원격수업 플랫폼을 선택할지 또 각 업체별로 자신들의 주요 특화점이 무엇인지 강조하느라 고민이 많은 것 같습니다.
국가 주도로 하고 있는 EBS 온라인 클래스나 e학습터가 아닌 이상 대부분은 MS Teams나 구글 클래스룸이 가장 먼저 떠오르는 플랫폼이라고 생각합니다.
저 같은 경우는 크롬북을 수업에 사용하면서 구글 클래스룸을 원격수업 전부터 썼던 터라 개인적으로 구글 클래스룸이 훨씬 편합니다. 윈도우 기반 Office365에 익숙한 분이시라면 Teams가 편하겠구요.
각자 장단점이 있을 겁니다. 하지만 교사가 다루기 쉽고, 학생이 접근하기 쉬운 플랫폼이 우선 되어야겠죠.
최근 네이버에서도 네이버 워크스페이스를 출시했다고 하는데, 국내 기업이 국내 학생들을 위해 플랫폼을 제공한다는 점이 참 고무적입니다. 구글이나 MS보다 더 한국 교육 상황에 맞는 기능을 제공해 준다면 (예를 들어, 교육과정 구성이라든가 학생 평가 결과를 NEIS와 연계하는 등의 방식) 더 좋겠네요.
감사합니다.
'왕구 공부방 > Google WorkSpace' 카테고리의 다른 글
| [WorkSpace] 체험학습 신청서 구글 설문지로 받기 (0) | 2022.03.12 |
|---|---|
| [Workspace] 학생 진급(진학) 시 학생 사용자 일괄 업데이트 (8) | 2021.04.13 |
| [WorkSpace] 학교 전보 (학생 진급) 시 새 WorkSpace 계정으로 콘텐츠 전송하기 (2) | 2021.01.04 |
| [G Suite] 응답 받은 구글 설문지 반별 색깔로 자동으로 구분짓기(feat. 조건부 서식) (0) | 2020.09.16 |
| [G Suite] 구글 설문지로 받은 응답, 자동 정렬시키기(feat. 매크로) (0) | 2020.05.07 |
- Total
- Today
- Yesterday
- 한글
- e학습터
- chrome
- 구글 드라이브
- Hangout Meet
- 코로나19
- ZOOM
- 크롬북
- 크롬
- 조건부 서식
- G Suite
- 사용자 추가
- 원격수업
- 구글 미트
- 쌍방향
- 전문적 학습공동체
- 문단모양
- 소설
- 온라인 개학
- 왕구쌤
- Chromebook
- Excel
- 수업자료
- 독서록
- 구글 클래스룸
- 왕구 도서관
- 구글 설문지
- Google Classroom
- 관리콘솔
- G Suite for education
| 일 | 월 | 화 | 수 | 목 | 금 | 토 |
|---|---|---|---|---|---|---|
| 1 | 2 | 3 | 4 | |||
| 5 | 6 | 7 | 8 | 9 | 10 | 11 |
| 12 | 13 | 14 | 15 | 16 | 17 | 18 |
| 19 | 20 | 21 | 22 | 23 | 24 | 25 |
| 26 | 27 | 28 | 29 | 30 | 31 |
