티스토리 뷰

오늘은 학교 도메인으로 G Suite for Education을 신청하는 방법을 알아보겠습니다.
저희 학교는 시교육청에서 학교 홈페이지를 관리해 주는 학교통합 홈페이지를 사용하고 있습니다.
그래서 학교통합 홈페이지의 도메인으로 G Suite for Education을 신청하고, 홈페이지 지원 센터에 도메인 소유권 확인을 위한 Meta 태그나 html 파일을 업로드 하는 방법을 위주로 소개하려고 합니다.
만약 학교 홈페이지를 학교통합 홈페이지가 아닌 별도의 도메인 호스팅 업체를 통해 구축했다면 도메인 소유권 확인이 더 수월하므로 이 글을 읽으실 때 큰 무리는 없으실 겁니다.
그럼 시작합니다.
1. G Suite for Education 신청 사이트로 이동
Google에 G Suite for Education을 검색해도 신청하는 사이트가 바로 나오지는 않습니다.
다른 G Suite 버전과 달리 G Suite for Education은 고객센터를 통해 들어가야 합니다.
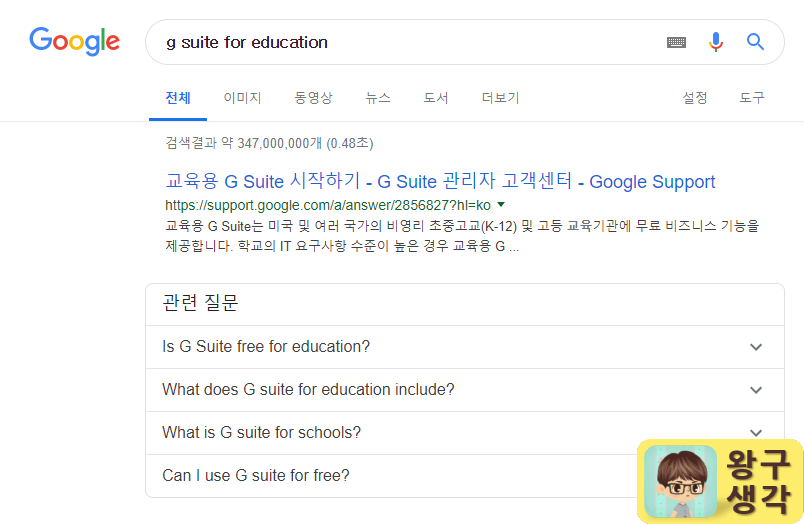
검색 결과 제일 처음에 나오는 G Suite 관리자 고객센터 - Google Support에 접속하면 교육용 G Suite에 대한 설명이 나오기 시작합니다.
그 중 하단에 있는 [교육용 G Suite 가입] 항목의 1단계 : 교육용 G Suite 요청을 클릭해 주세요.
구체적인 단계와 설명이 펼쳐집니다.
[1. 교육용 G Suite 가입 양식으로 이동합니다.]의 파란색 글자를 눌러 링크 이동을 하겠습니다.
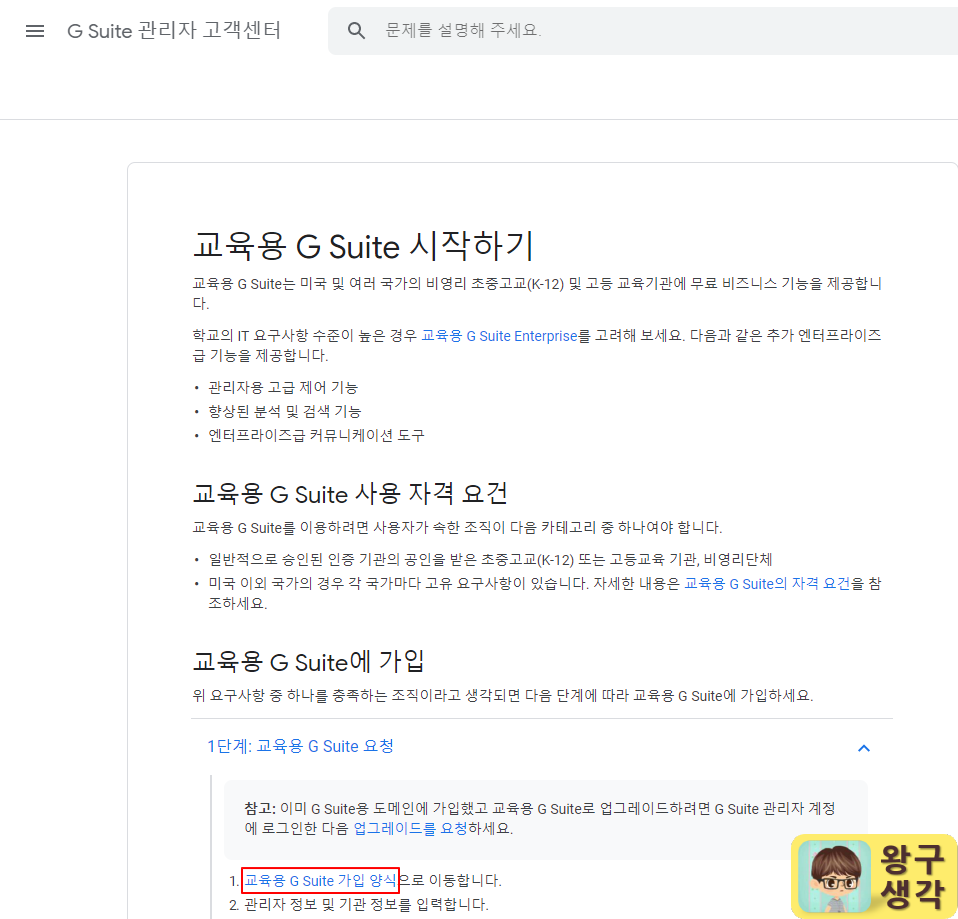
이제 G Suite for Education 가입을 위한 주소로 이동했습니다.
바로 이동 가능한 주소는 다음과 같습니다.
https://gsuite.google.com/signup/edu/welcome#0
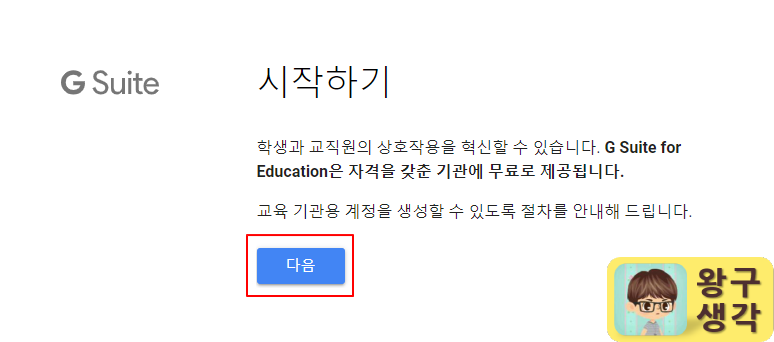
이 다음 부터는 요청하는 내용에 따라 필요한 정보만 넣어주면 됩니다.
2. 기관 정보 입력
제일 먼저 기관 정보를 입력해야 합니다.
자신이 속한 학교명을 한글로 적고, 기관 유형은 '초등/중등교육'을 선택해 주세요.
대학교부터 '고등교육'을 선택하시면 됩니다.
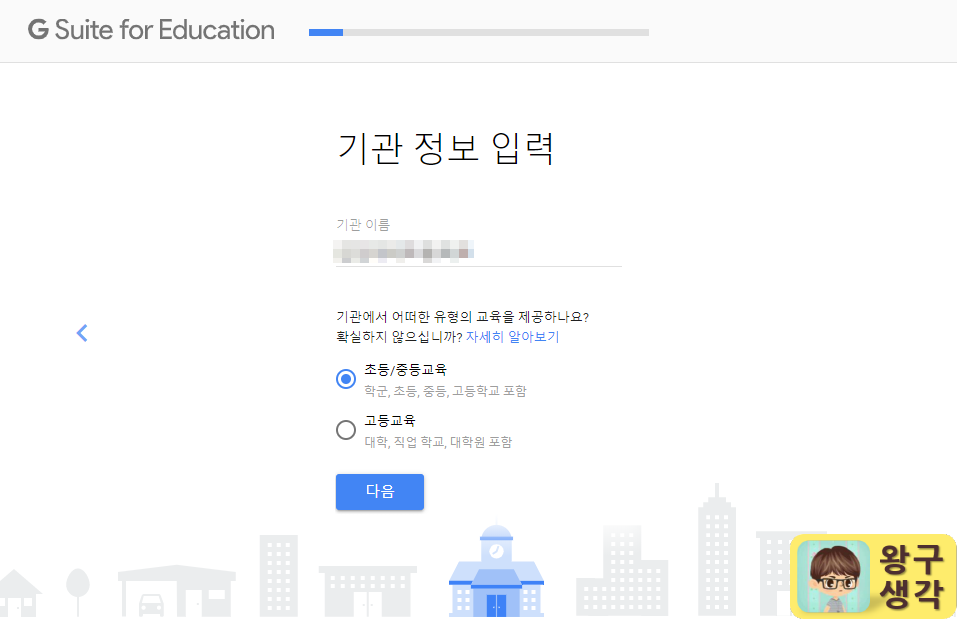
3. 상세 기관 정보
상세 기관 정보를 입력합니다.
여기서는 '기관 웹 사이트'를 기입합니다. 학교 홈페이지 주소를 적어주면 되겠습니다.
또 학생 및 교직원 수를 선택하게 되는데, 이는 참고 자료 정도이지 실제로 G Suite for Education을 설정하고 운영하는 것에는 큰 영향을 끼치지 않습니다.
그러므로 초등학교의 경우 500~1,000명을 선택해 주시면 됩니다.
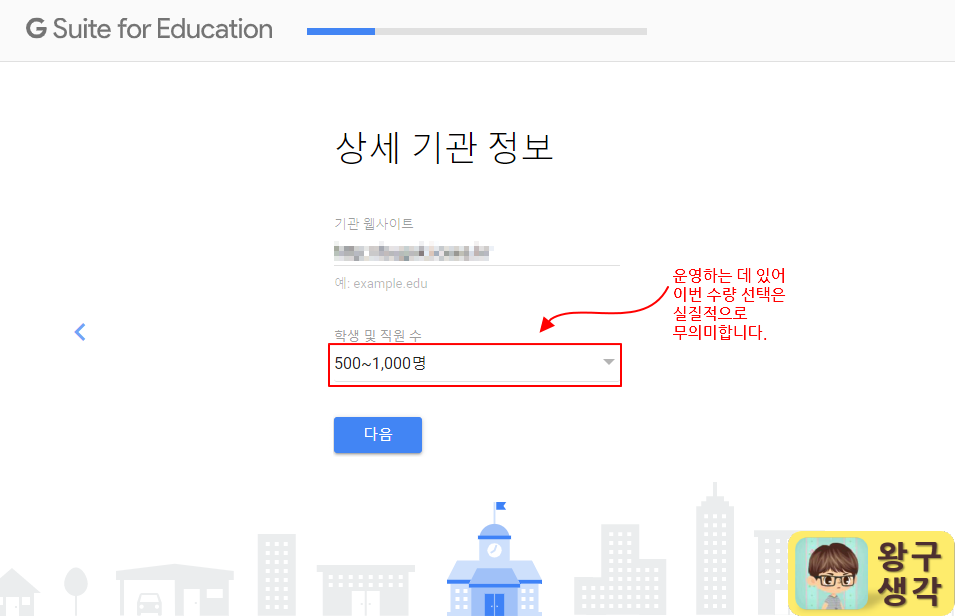
4. 기관 위치와 전화번호 입력
여기서의 위치란 국가입니다. 구체적인 위치는 다음 페이지에 나오는 주소에 쓰게 돼 있습니다.
대한민국이 자동으로 적혀 나오고, 그 아래 전화번호는 지역번호를 포함한 학교 대표 전화번호를 써 주시면 됩니다.
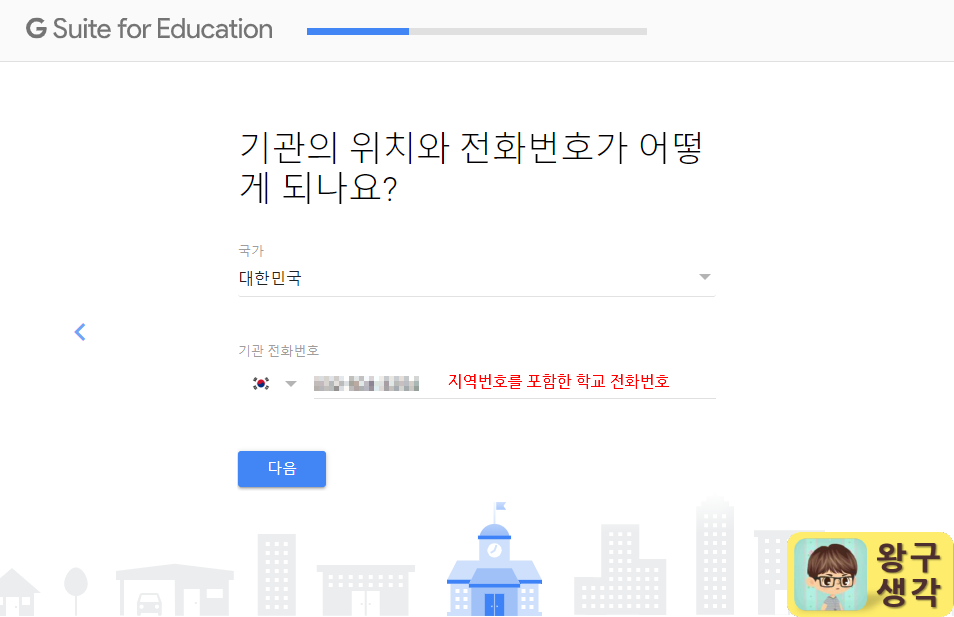
5. 기관 주소 입력
기관 주소는 도로명 주소를 적어주시는 편이 수월합니다.
시/군/구까지는 목록에서 선택할 수 있고, 도로명이나 동 단위 주소만 기입해 주시면 됩니다.
도로명 주소를 이용할 경우는 상세 주소란까지만 기입하고 '주소 2행'은 비워두셔도 됩니다.
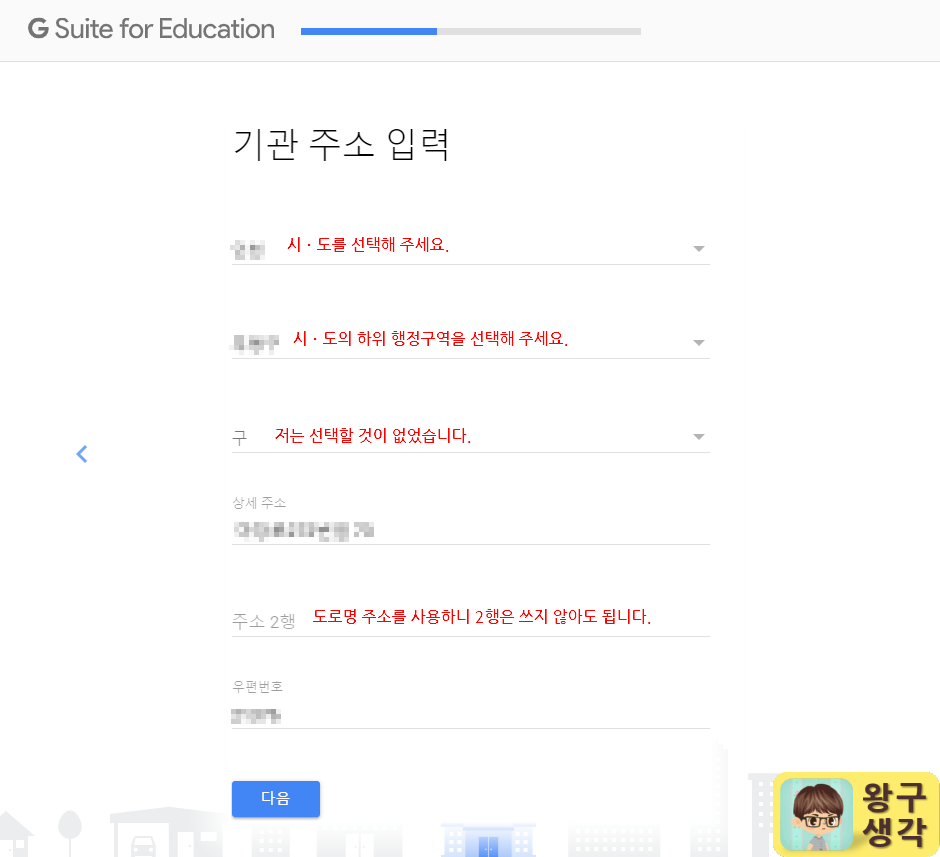
6. 신청자 E-Mail 주소 등록
기관에 관한 정보를 마치고 이제는 신청자에 관한 정보를 기입합니다.
먼저 신청자의 E-Mail 주소를 적어줍니다.
이 때 E-Mail은 사용자가 자주 확인하고 주로 사용하는 E-Mail 주소를 넣어주는 편이 좋습니다.
G Suite for Education 신청은 Google쪽에서 몇 가지 검토 후에 승인해 주는 방식이기 때문에 뻥 뚫린 고속도로 달리듯 한 방에 되지 않습니다. 짧게는 1~2주, 길게는 2개월도 걸립니다. 그 가운데 추가 자료를 보내달라는 요청이 생길 수 있으니 E-Mail을 정기적으로 확인해야 합니다.
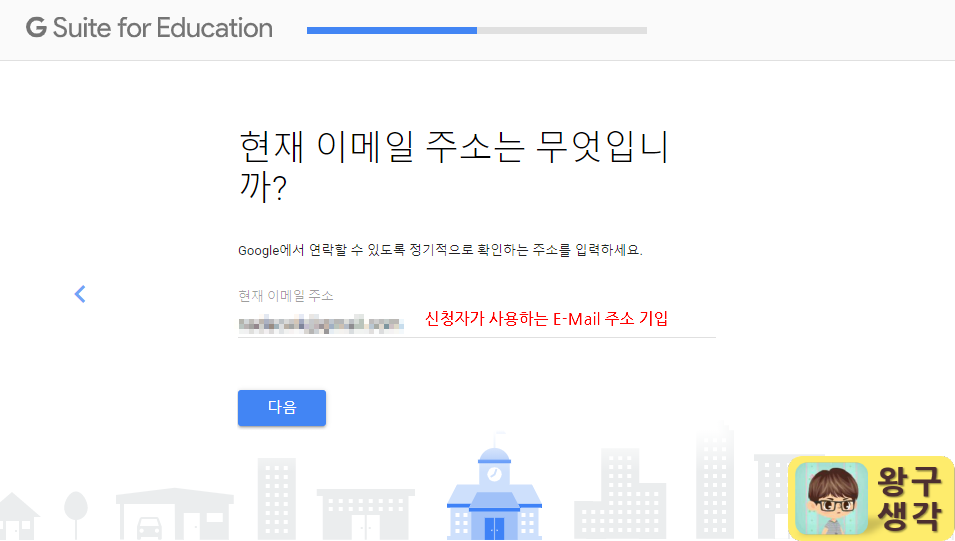
7. 도메인 소유 여부 선택
이제는 기관에서 도메인을 소유하고 있는지 묻습니다.
우리가 원하는 정보를 드디어 묻는군요.
우리는 학교 홈페이지 주소를 계정에 붙여 써야 하기 때문에 [예, 사용할 도메인이 있습니다.]를 선택합니다.
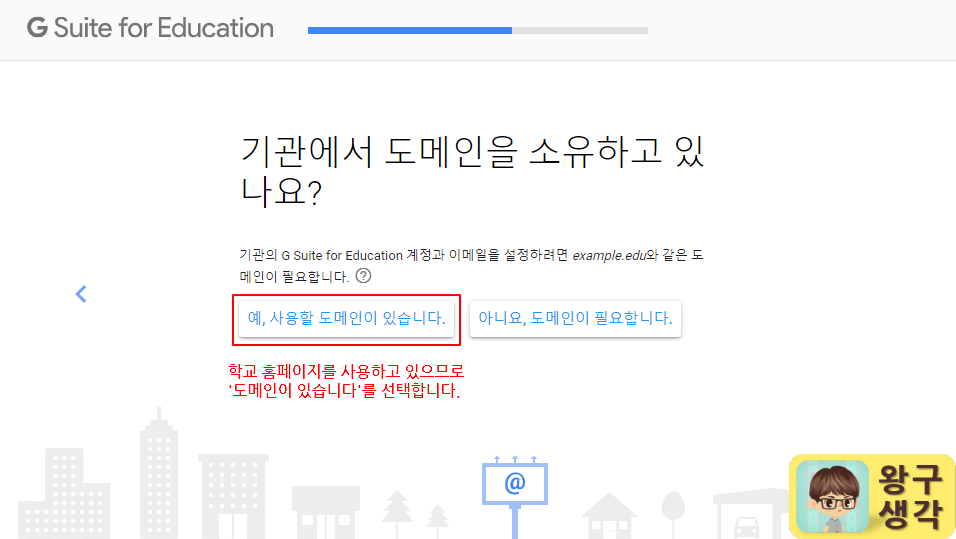
8. 기관 도메인명을 기입
상세 기관 정보에서 적었던 http를 제외한 학교 홈페이지 주소를 씁니다.

9. 계정에 도메인 사용 여부 확인
위에서 적은 도메인을 계정에 사용할 건지 또 묻습니다.
여러 번 확인하는 걸 보니 중요한 과정인가 봅니다.
우리가 다니는 학교는 홈페이지가 하나밖에 없으니 그냥 [다음]을 클릭합니다.
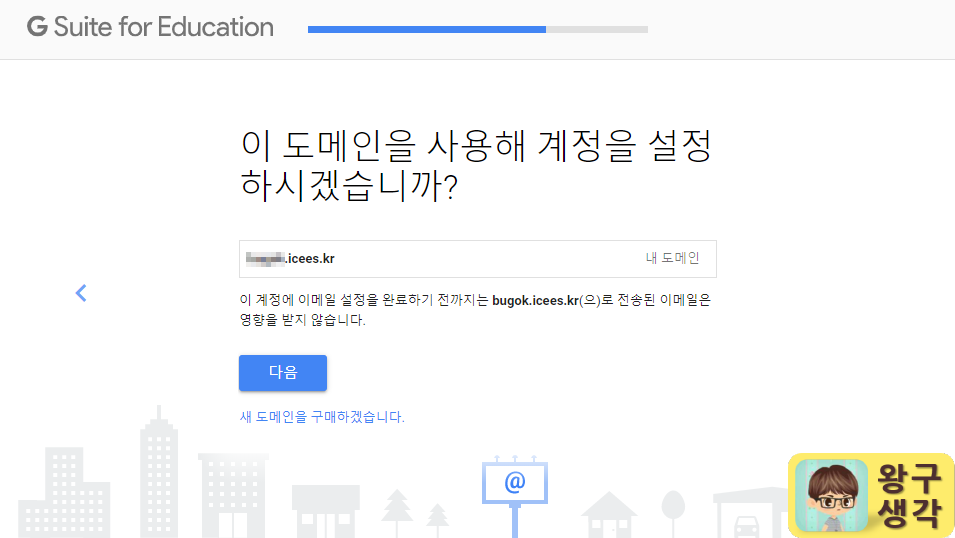
10. 신청자 이름 기입
다시 신청자에 대한 정보입니다.
신청자 본인의 성과 이름을 구분하여 적어줍니다.
이름을 꼭 확인 하는 과정도 없고, 학교에서 관리자 계정을 인수인계하는 걸 염두에 두신다면 굳이 실명을 쓰지 않으셔도 됩니다.
저처럼 성과 이름에 각각 정보/부장으로 나누어 써 주셔도 무방합니다.

11. 로그인 방법
로그인 방법이라고 하니 좀 애매한데, 신청자의 계정과 비밀번호를 생성한다고 이해하시면 됩니다.
사용자 이름 부분에는 본인이 사용할 ID를 영문으로 넣어주시면 됩니다.
이때 뒷 부분은 '@학교 홈페이지 주소'가 자동으로 붙습니다.
승인이 되면 이제 여러분 학교 홈페이지 주소로 E-Mail도 보내고 그 계정으로 다른 웹 사이트에 회원가입을 할 수 있게 된다는 말입니다.
아래 비밀번호는 8자 이상이라고만 돼 있지만 보안을 위해 영문, 숫자, 특수문자를 골고루 섞어쓰면 좋겠죠?
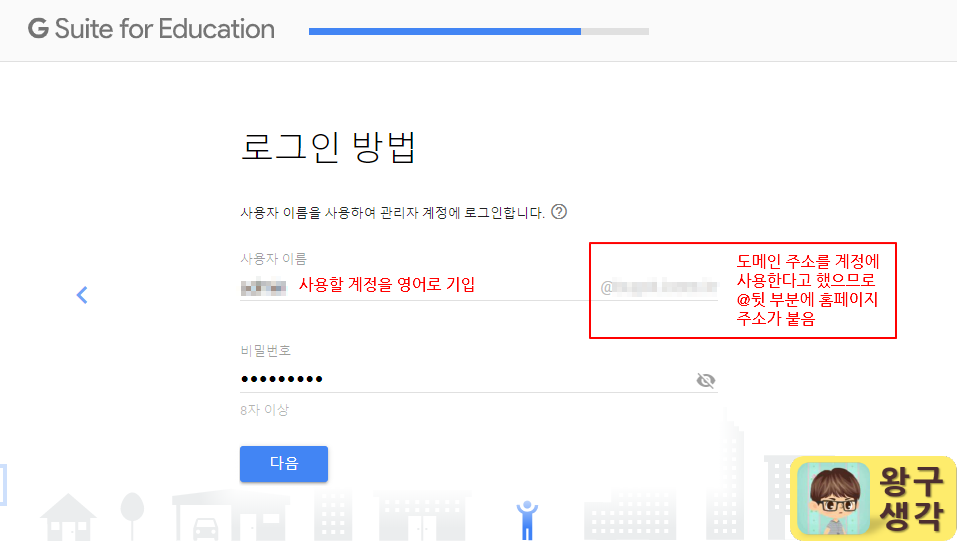
12. Google에 좋은 아이디어 보내기
이제 가입 신청이 거의 막바지입니다.
여기서 Google이 도움을 요청하죠.
좋은 아이디어를 달라고...
까짓것 무료로 G Suite for Education도 제공해 주는데, OK 한 번 눌러주시죠!
어차피 요구해 봐야 제가 얼마나 좋은 아이디어를 낼 수 있을진 모르겠지만요.
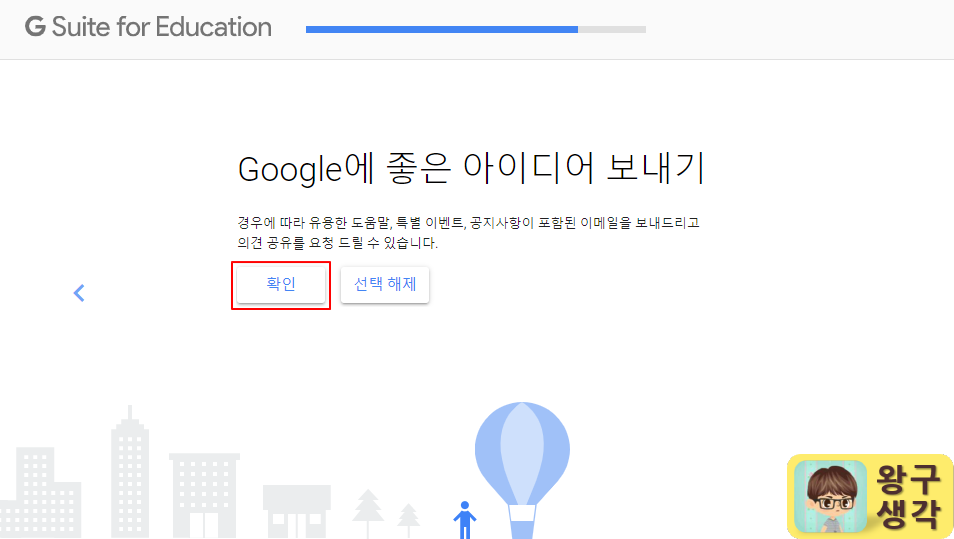
13. 교육용 G Suite 학교 동의서 제출
Google이 수집하는 각정 정보와 이것을 어떻게 이용할 건지, 그리고 학생들의 개인정보를 수집하는 것에 대한 학부모의 동의가 필요하다는 등등의 요구를 깨알 같이 해 주고 있습니다.
개인정보 수집은 최소화, 아시죠?
각자 조심하는 걸로 하고 [동의 및 계속하기]를 눌러줍니다.
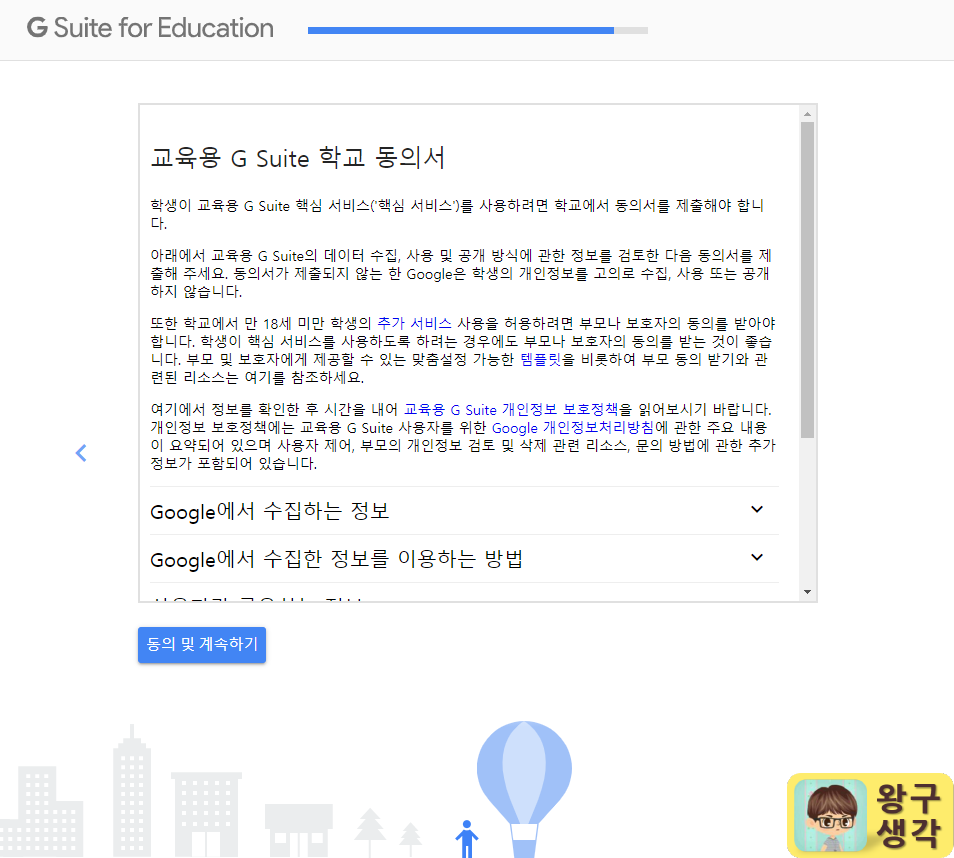
14. '로봇이 아닙니다' 체크
봇(Bot)에 의해 악의적으로 이용 되는 것을 막기 위해 구글이 만든 reCAPTCHA에 체크를 해 주어야 하는 과정입니다.
체크 후엔 하단에 나오는 [동의 및 계정 만들기]를 눌러 주세요.

15. 14일 평가판으로 시작하기
가입 신청은 모두 끝났습니다.
하지만 아직 Google의 승인이 난 것은 아닙니다.
기관 도메인 소유권도 확인 되지 않았고, 당신이 신청한 기관이 G Suite for Education을 사용에 필요한 자격을 갖추었는지도 확인 되지 않았습니다.
다른 기관의 도메인을 이용한다든가 실제 소속 기관에서 근무하고 있지만 도메인 관리 권한이 없는 사람이 G Suite을 신청해서 사용하는 불상사가 생길 수 있습니다.
그리고 Business 버전만큼 강력한 기능을 제공하지만 교육용이기 때문에 무료인 G Suite for Education을 신청하는 몰염치한들이 있을 수 있습니다.
이런 일들을 우려해서 Google은 도메인 소유권과 자격요건을 확인할 때까지 승인을 보류한 채, (당신을 포함한) 10명의 사용자를 등록해서 사용할 수 있는 평가판을 제공합니다.
이 기간은 대략 이주일 정도(소유권 확인이 늦어지면, 고객센터를 통해 기간 연장이 가능함)이며, 대부분 그 기간 안에 도메인 소유권 확인이 끝납니다.
(참고로 2년 전 저처럼 2달 정도 걸릴 때도 있습니다. 그 썰은 나중에 풀겠습니다.)
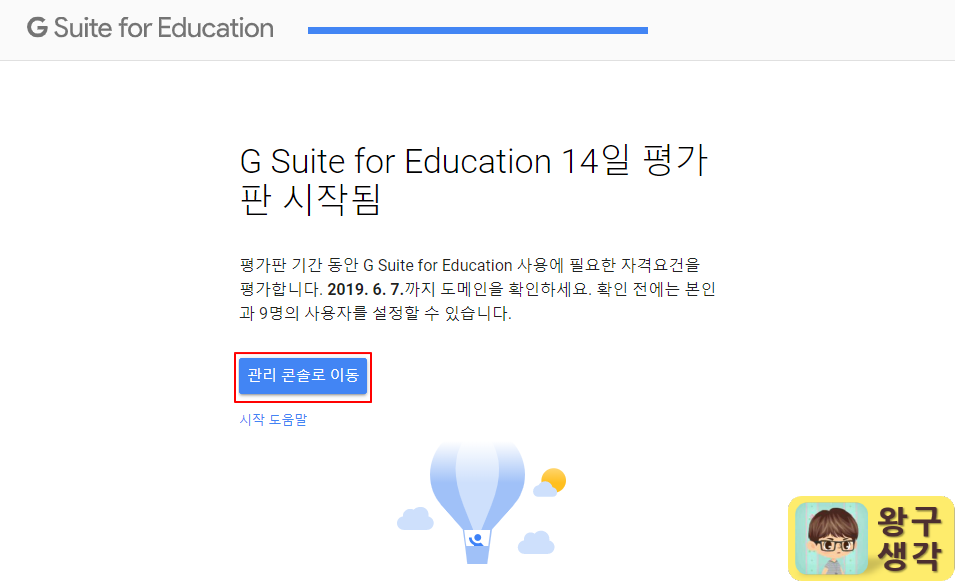
16. 관리콘솔 관리자로 로그인
가입 신청 후 처음으로 로그인할 때는 사용자가 기입했던 계정이 자동으로 뜹니다.
하지만 다음부터는 G Suite 관리 콘솔에 접속할 때마다 계정을 새로 기입해야 합니다.
이어서 가입 때 생성한 비밀번호 넣어줍니다.
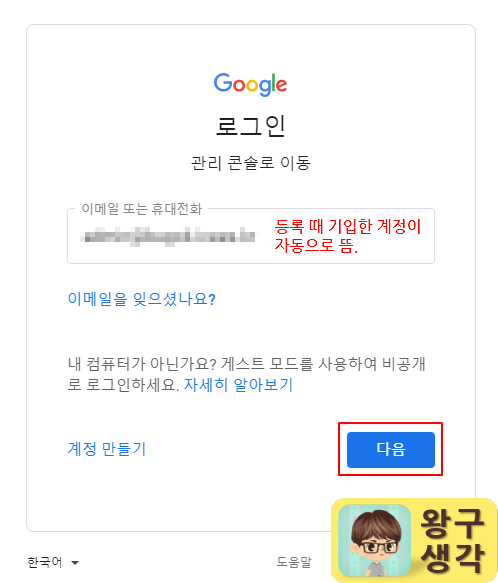
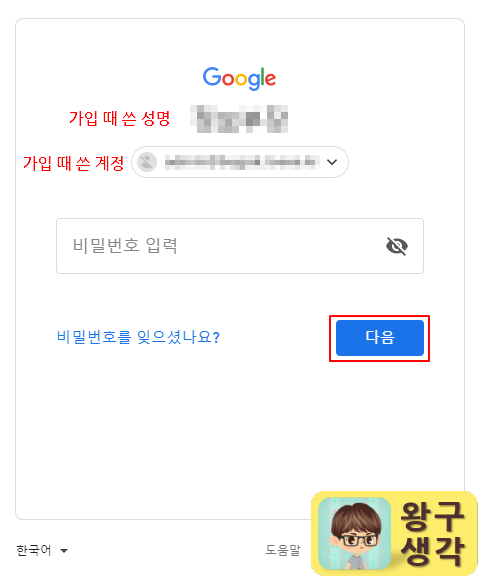
17. 본인 확인
관리 콘솔 첫 로그인이 쉽지 않죠?
사용자 휴대폰 번호를 기입하면 문자 메세지로 인증코드를 보내줍니다.
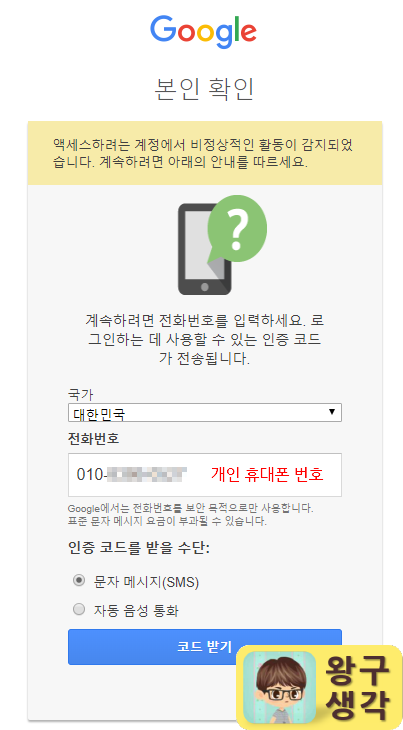
문자 메세지로 받은 인증코드를 입력하여 본인이 맞다는 걸 확인시켜 줍니다.
이 때 문자 메세지가 [G-######] 형식으로 옵니다.
인증코드를 넣을 때 'G-'는 제외하고 숫자만 넣어줍니다.
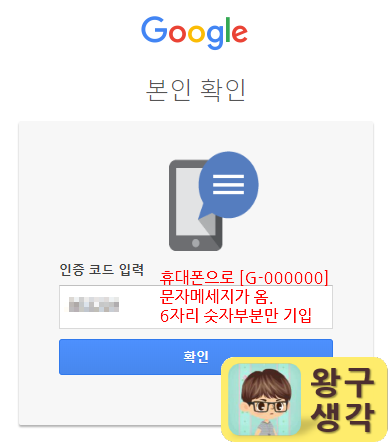
18. G Suite 관리콘솔
드디어 끝났습니다.
지난한 과정을 거쳐 드디어 G Suite 관리콘솔에 로그인 했습니다.
새로운 계정을 생성했으니 아래와 같이 새 계정 시작을 알리는 메세지가 뜹니다.
가볍게 [동의]를 눌러 주세요.
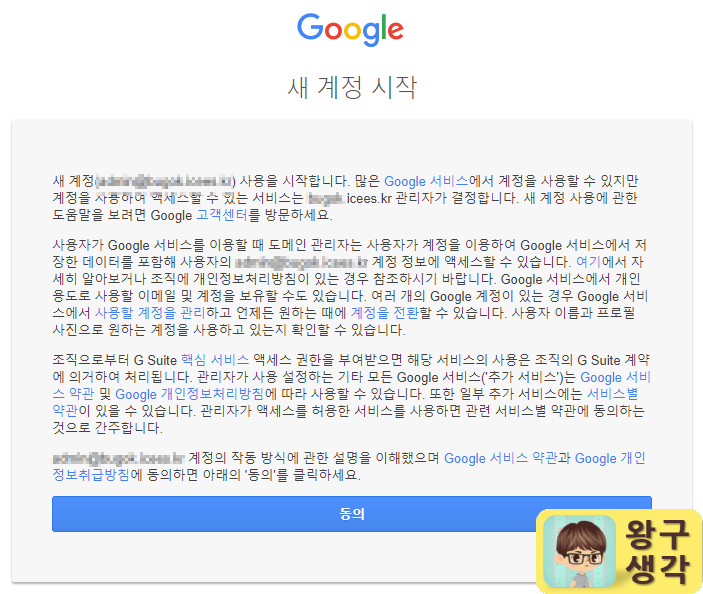
그토록 기다렸던 관리콘솔 대시보드 화면입니다.
윗부분을 보면 [설치 시작]이라는 버튼이 보이시나요? 클릭해 줍니다.

죄송하지만 관리콘솔에 들어왔다고 아직 끝난 것이 아닙니다.
아까 알려드린 바와 같이 지금 접속한 G Suite은 14일 간 사용 가능한 평가판입니다.
정식 G Suite for Education을 사용하려면 아직 몇 가지 작업(도메인 소유권 확인, 메일 사용을 위한 MX 레코드 기입)이 남았습니다.
그 내용은 다음 포스팅에 남기겠습니다.
'왕구 공부방 > Google WorkSpace' 카테고리의 다른 글
| [G Suite] G Suite for Education 신청 #3 (MX레코드 설정) (4) | 2019.06.05 |
|---|---|
| [G Suite] G Suite for Education 신청 #2 (도메인 소유권 확인) (15) | 2019.06.03 |
| [G Suite] G Suite의 종류와 G Suite for Education (2) | 2019.05.30 |
| [G Suite][Google Drive] 어디서나 무제한 용량을 PC에 무리 없이 동기화한다. DFS(Drive File Stream) (14) | 2019.03.03 |
| [G Suite][Google Classroom] 바뀐 Google Classroom으로 학생 평가 수월하게 하기 (0) | 2019.01.24 |
- Total
- Today
- Yesterday
- 전문적 학습공동체
- 소설
- 문단모양
- e학습터
- Excel
- 구글 클래스룸
- 왕구 도서관
- 조건부 서식
- 크롬북
- ZOOM
- 독서록
- 쌍방향
- 원격수업
- G Suite for education
- Chromebook
- 코로나19
- 수업자료
- 구글 미트
- 한글
- G Suite
- chrome
- 크롬
- 구글 설문지
- 온라인 개학
- 관리콘솔
- 왕구쌤
- 구글 드라이브
- Google Classroom
- Hangout Meet
- 사용자 추가
| 일 | 월 | 화 | 수 | 목 | 금 | 토 |
|---|---|---|---|---|---|---|
| 1 | 2 | 3 | 4 | 5 | 6 | 7 |
| 8 | 9 | 10 | 11 | 12 | 13 | 14 |
| 15 | 16 | 17 | 18 | 19 | 20 | 21 |
| 22 | 23 | 24 | 25 | 26 | 27 | 28 |
| 29 | 30 | 31 |
