 [Google Meet] 구글 캘린더에 예약하기
[Google Meet] 구글 캘린더에 예약하기
Google Meet(Hangout Meet)로 실시간 쌍방향 수업을 운영한다고 할 때, 교사가 아무런 예고도 없이 온라인 회의를 개설하고 지금 바로 학생들에게 들어오라고 하면 학생들도 멘붕이 오겠죠. 시간을 약속하고 접속키를 공유해야 할 겁니다. 원격수업에서 학생들의 출석 관리가 어려운 이유가 이런 점입니다. 그래서 수업에 참여하는 학생들에게 예고를 하고 수업에 참여할 수 있게 하는 옵션이 필요합니다. 구글 캘린더에는 일정을 기록할 때 화상회의라는 옵션이 있습니다. 이 옵션을 이용해서 화상 회의 예약을 하는 방법을 알아보겠습니다. 먼저 G Suite 계정으로 구글 캘린더를 접속합니다. 저는 G Suite 계정은 주로 학교 수업 관련된 내용만 사용하기 때문에 구글 클래스룸 상단에 보이는 캘린더로 접속했습..
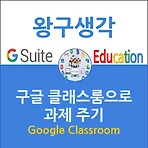 [G Suite][Google Classroom] 구글 클래스룸으로 과제 주기
[G Suite][Google Classroom] 구글 클래스룸으로 과제 주기
지난 시간엔 크롬북과 일반 PC 크롬 브라우저에 구글 계정을 등록하는 방법에 대해 알아봤습니다. 오늘은 교사가 구글 클래스룸에 과제를 제시하고, 학생이 과제를 해결한 후 제출하는 방법을 차근히 알아보겠습니다. 구글 클래스룸에 있는 아이콘과 각 버튼은 직관적이어서 잘 읽어보신다면 어렵지 않게 적용하실 수 있을 겁니다. 구글 클래스룸 인터페이스가 조금 바뀌었습니다. 기본 사용법을 익혔다면 별로 어렵진 않은데 이 글을 읽다가 '이거 화면이 다르잖아?'하고 실망하실 분들은 아래 링크를 눌러 보세요. [G Suite][Google Classroom] 바뀐 Google Classroom으로 학생 평가 수월하게 하기 Google Classroom에 변화가 있어서 조금 당황했습니다. 처음엔 학생이 제출한 자료를 확인하..
- Total
- Today
- Yesterday
- 구글 클래스룸
- Chromebook
- 관리콘솔
- 왕구 도서관
- 문단모양
- ZOOM
- 왕구쌤
- 독서록
- G Suite
- 크롬북
- 구글 미트
- 웨딩싱어
- 왕구소설
- 코로나19
- Google Classroom
- Ok Goldy
- G Suite for education
- 왕구 소설
- 전문적 학습공동체
- 소설
- Hangout Meet
- 한글
- 쌍방향
- 온라인 개학
- e학습터
- 사용자 추가
- 원격수업
- 구글 설문지
- Excel
- chrome
| 일 | 월 | 화 | 수 | 목 | 금 | 토 |
|---|---|---|---|---|---|---|
| 1 | 2 | 3 | 4 | 5 | ||
| 6 | 7 | 8 | 9 | 10 | 11 | 12 |
| 13 | 14 | 15 | 16 | 17 | 18 | 19 |
| 20 | 21 | 22 | 23 | 24 | 25 | 26 |
| 27 | 28 | 29 | 30 |
