티스토리 뷰
Google Meet(Hangout Meet)로 실시간 쌍방향 수업을 운영한다고 할 때, 교사가 아무런 예고도 없이 온라인 회의를 개설하고 지금 바로 학생들에게 들어오라고 하면 학생들도 멘붕이 오겠죠.
시간을 약속하고 접속키를 공유해야 할 겁니다.
원격수업에서 학생들의 출석 관리가 어려운 이유가 이런 점입니다.
그래서 수업에 참여하는 학생들에게 예고를 하고 수업에 참여할 수 있게 하는 옵션이 필요합니다.
구글 캘린더에는 일정을 기록할 때 화상회의라는 옵션이 있습니다.
이 옵션을 이용해서 화상 회의 예약을 하는 방법을 알아보겠습니다.

먼저 G Suite 계정으로 구글 캘린더를 접속합니다.
저는 G Suite 계정은 주로 학교 수업 관련된 내용만 사용하기 때문에 구글 클래스룸 상단에 보이는 캘린더로 접속했습니다. 뭐든 상관 없습니다. G Suite 계정 캘린더라면 말이죠.
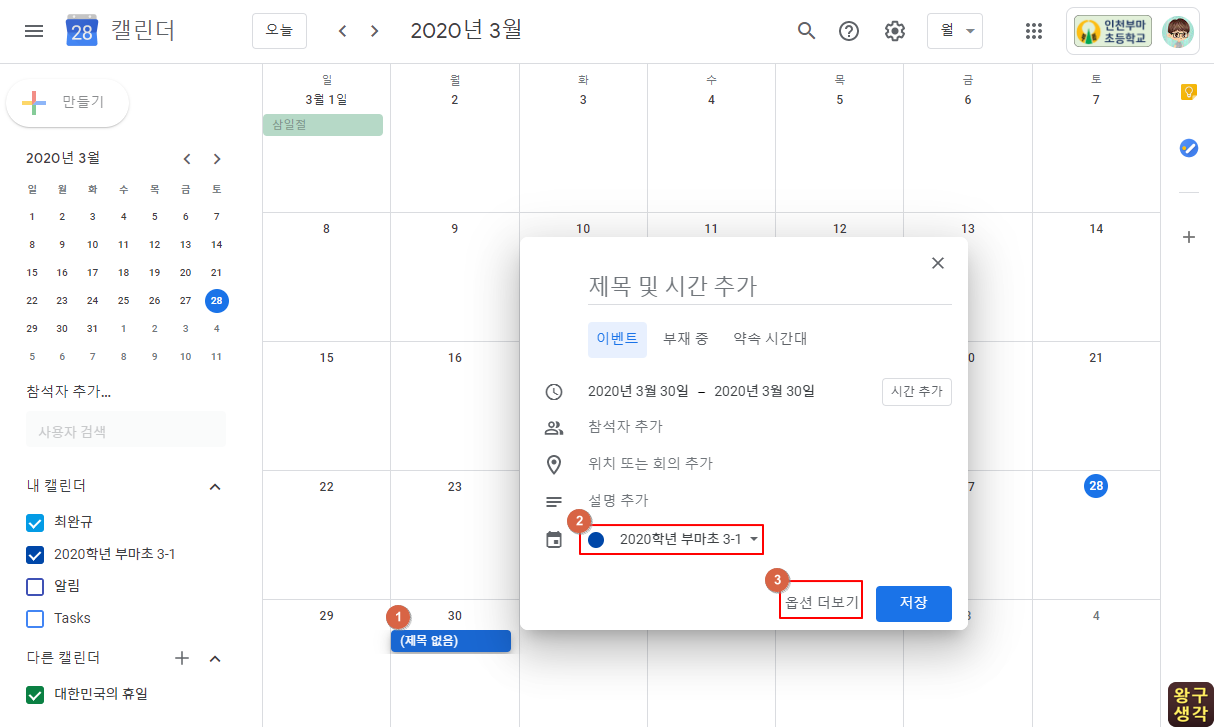
① 우리 반 화상 수업을 하고자 하는 날짜를 선택해서 일정을 추가합니다.
② 이 때 구글 클래스룸을 운영하다면 캘린더를 본인이 수업하는 학급으로 설정하는 편이 좋습니다.
③ 구체적인 내용 설정을 위해 [옵션 더보기]를 클릭해 줍니다.
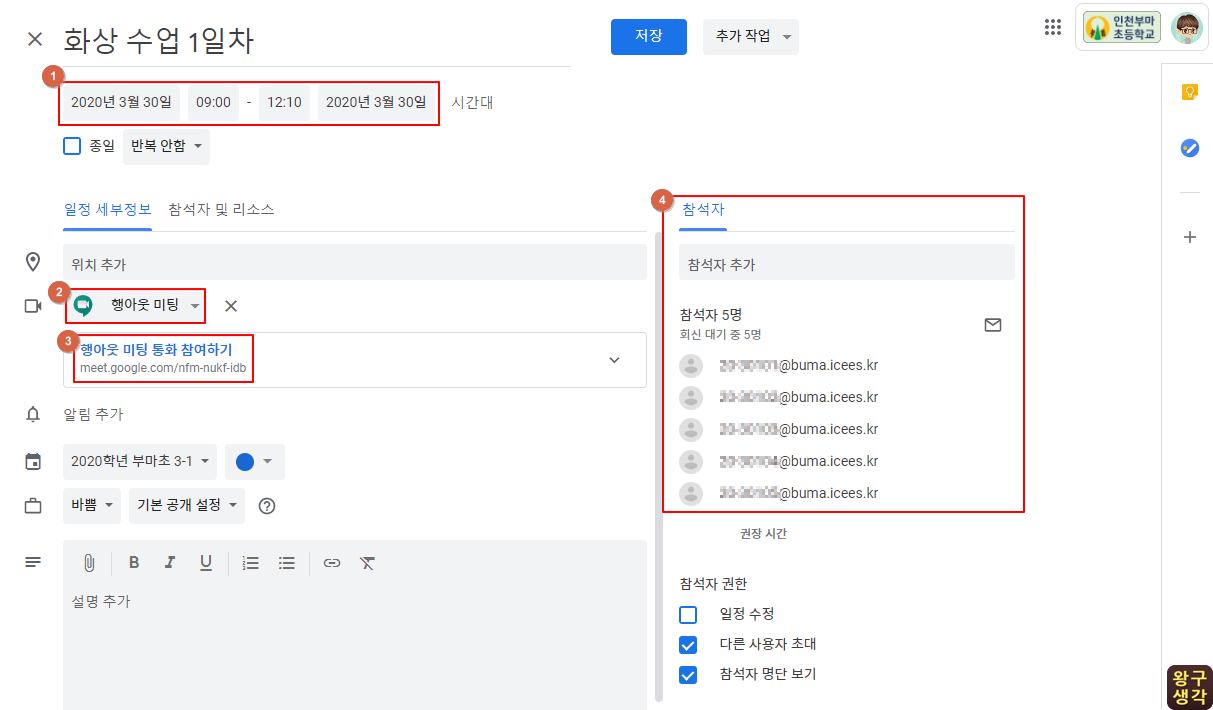
① 화상 수업 날짜와 시간을 정합니다.
② [화상회의추가] 옵션에서 [행아웃미팅]을 선택합니다.
③ 그러면 [행아웃 미팅 통화 참여하기]라는 항목이 생성됩니다.
④ 화상 수업에 참여할 대상자(학생+교사) 계정을 추가합니다. 이때 반드시 교사 본인 계정도 추가해야만 이 수업에 대한 알림이 오고, 예약된 회의에 들어갈 수 있습니다.
이렇게 하면 예정된 화상 회의에 참여하도록 학생들에게 알려줄 수 있습니다.
단, 학생들이 크롬 브라우저나 스마트 디바이스에 G Suite 계정으로 로그인 돼 있어야 합니다.
다음은 구글 클래스룸에서 화상 수업에 참여하고 과제를 제출하는 방법에 대해 알아보겠습니다.
이때는 매일 화상수업을 언제 시작하는지 약속해 두는 것이 좋습니다.
구글 클래스룸에 접속합니다.
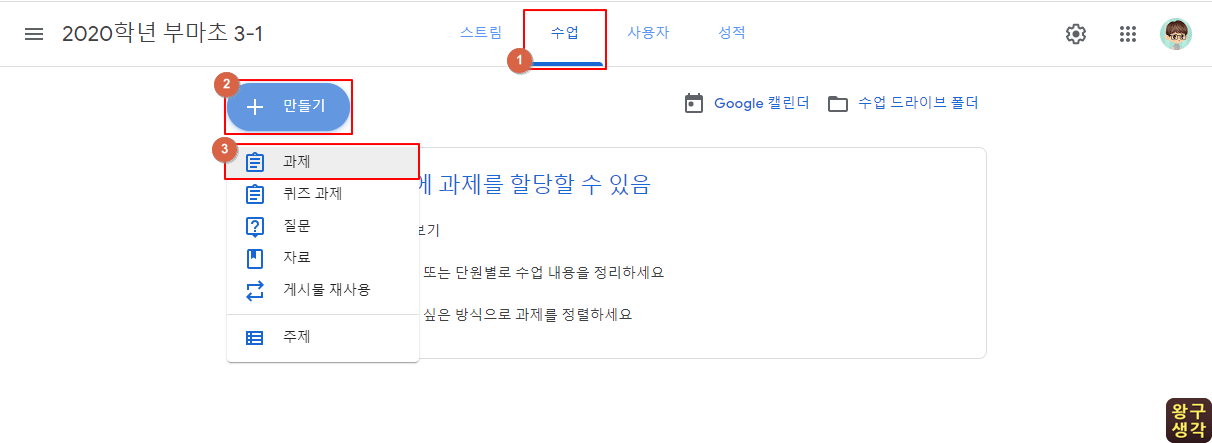
①[수업]탭에서 ②[만들기]-③[과제]를 선택합니다.
[자료]를 선택해도 되지만, 수업 후 학생들이 자료를 제출하는 활동을 하려면 [과제]로 구성하는 편이 좋습니다.
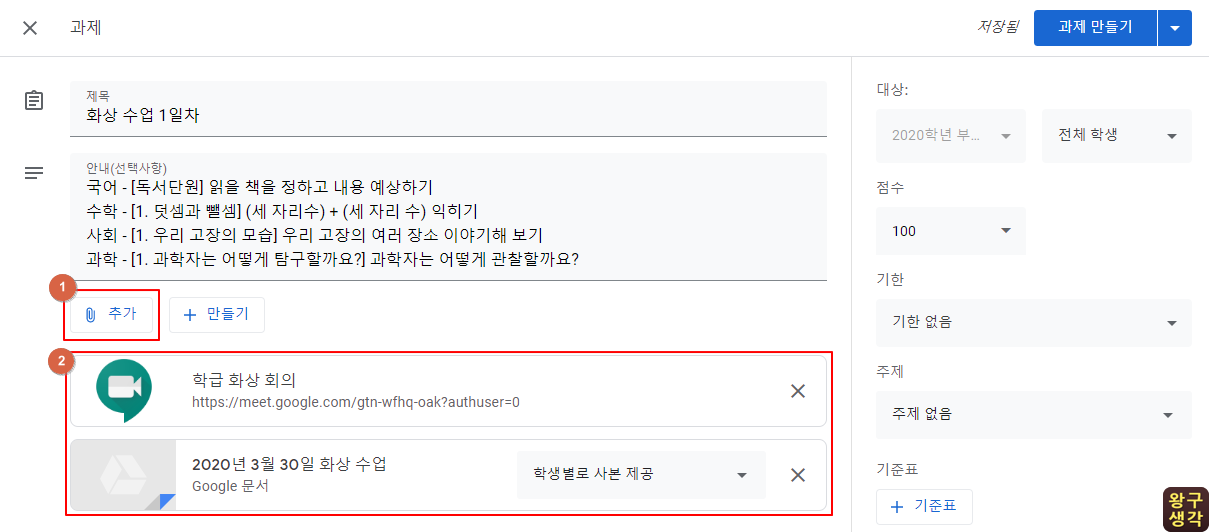
우선 과제 제목과 안내사항(저는 과목과 학습 주제를 기록)을 적어 대략적인 학습 안내를 해 줍니다.
하단에 ①[추가]버튼을 눌러 첨부할 ②[화상 회의 주소 링크]와 각자 작성해서 ②[제출할 과제 사본]을 첨부합니다.
이제 학생들은 구글 클래스룸에 접속해서 선생님과 화상 수업을 하고, 제시된 과제를 완료해서 제출합니다.
구글 클래스룸의 가장 좋은 점은 교사가 제출된 과제를 보고 즉각 피드백을 해 줄 수 있다는 점이죠.
[G Suite][Google Classroom] 구글 클래스룸으로 과제 주기
지난 시간엔 크롬북과 일반 PC 크롬 브라우저에 구글 계정을 등록하는 방법에 대해 알아봤습니다. 오늘은 교사가 구글 클래스룸에 과제를 제시하고, 학생이 과제를 해결한 후 제출하는 방법을 차근히 알아보겠습니..
wanggussam.tistory.com
개인적으로 초등 1~4학년 학생들에게는 이 방법이 쉽지 않을 거라 생각합니다.
그래서 실시간 쌍방향 수업보다는 콘텐츠 활용 중심형+과제 수행 중심형이 초등학생들에겐 적합하다고 생각합니다.
그럼에도 이렇게 블로그 포스팅을 한 이유는 G Suite을 구축해 놓고 학생들과 더 직접적으로 소통하는 관계를 마련하고 싶어하시는 적극적인 선생님들을 위해서입니다.
저도 올해 3학년 담임이라 이제 갓 초등 2학년을 마친 아이들이 화상 수업에 접근하기에는 어렵다는 점을 감안하고 e학습터로 학습 관리를 해 주고 있습니다.
다시 개학이 연기될지 아닐지는 미지수지만, 불평불만보다는 개선하고 방법을 찾는 태도로 이 위기를 극복하길 기도해 봅니다.
'왕구 공부방 > Google WorkSpace' 카테고리의 다른 글
| [G Suite][구글 프레젠테이션] 구글 프레젠테이션 웹에 게시로 e학습터 강좌 만들기 (27) | 2020.04.17 |
|---|---|
| [G Suite] 인천광역시교육청 계정 일괄 발급 안내 (0) | 2020.04.06 |
| [G Suite][Google Meet] 회의 녹화 버튼 활성화하기 (2) | 2020.03.29 |
| [G Suite][Google Meet] 실시간 쌍방향 화상 학습 (0) | 2020.03.29 |
| [G Suite] 교육용 G Suite 이용을 위한 개인정보 수집ㆍ이용 동의서 (11) | 2020.03.23 |
- Total
- Today
- Yesterday
- chrome
- Chromebook
- G Suite
- 왕구 도서관
- 소설
- 구글 클래스룸
- 웨딩싱어
- 코로나19
- 크롬북
- Excel
- Ok Goldy
- 관리콘솔
- G Suite for education
- 왕구쌤
- 문단모양
- 사용자 추가
- 구글 설문지
- 독서록
- 온라인 개학
- e학습터
- 왕구소설
- 한글
- Hangout Meet
- 전문적 학습공동체
- 원격수업
- 구글 미트
- ZOOM
- 쌍방향
- 왕구 소설
- Google Classroom
| 일 | 월 | 화 | 수 | 목 | 금 | 토 |
|---|---|---|---|---|---|---|
| 1 | 2 | 3 | 4 | 5 | ||
| 6 | 7 | 8 | 9 | 10 | 11 | 12 |
| 13 | 14 | 15 | 16 | 17 | 18 | 19 |
| 20 | 21 | 22 | 23 | 24 | 25 | 26 |
| 27 | 28 | 29 | 30 |
