티스토리 뷰
[WorkSpace] 학부모 상담 주간 일정 겹치지 않게 신청 받기(feat. 구글 설문 & Choice Limit)
왕구생각 2022. 3. 26. 18:12
학기별로 3월말과 9월 중순엔 학부모 상담 주간을 운영해서 담임선생님들은 학부모님들로부터 상담 접수를 받고 있을 겁니다.
가정통신문을 나눠주고 신청서를 종이로 받게 되면 몇 가지 불편한 점이 있습니다.
1. 날짜순, 시간순으로 정리하기가 불편하다.
2. 같은 시간에 신청하는 부모님의 경우, 순서 조정을 담임이 해야 해서 미안하다.
이런 문제를 일순에 해소하기 위해 구글 설문지와
부가기능 Choice Limit | Form Limit | Choice Remove Removal을 활용한 설문지를 만들어 보겠습니다.
따라하기 힘드신 분들은 글 하단에 사본 만들기 링크를 이용하셔도 됩니다.
1. 설문지 작성
우선 설문지 전체 내용부터 보시죠.

내용일 길어 보이지만 간략합니다.
구성을 보면, 이름, 상담(질문) 내용, 상담 날짜, 상담 시간으로 돼 있습니다.
그리고 선택한 상담 날짜에 따라 해당 페이지로 넘어가서 상담 시간을 선택는 방식입니다.
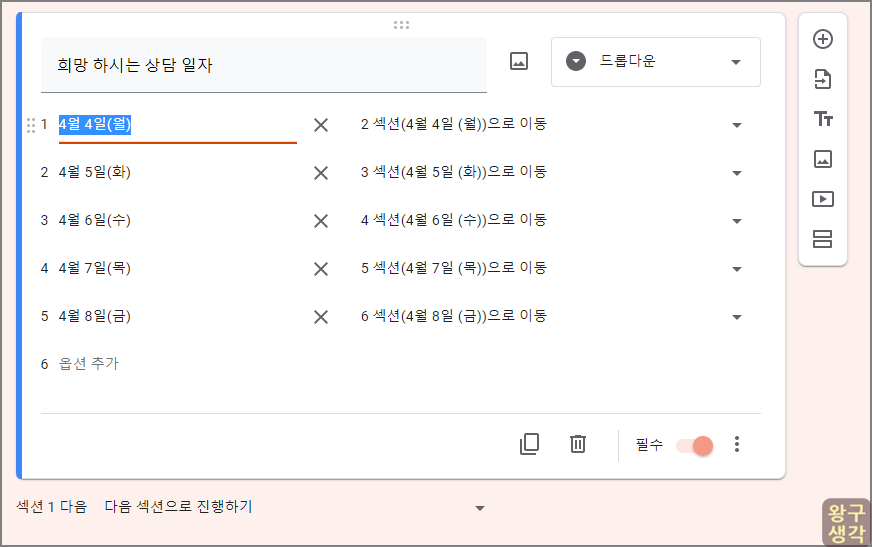
2. 부가 기능 설치하기
위와 같이 설문지 작성만 해 놓으면 학부모님들이 상담 시간을 중복해서 선택할 수 있습니다.
그래서 필요한 기능이 구글 설문의 부가 기능인 Choice Limit | Form Limit | Choice Remove Removal 입니다.
이 부가 기능을 설정해 두시면 선착순으로 먼저 선택된 시간이 보기에서 사라지게 됩니다.
즉, 나중에 응답하는 사람은 다른 사람이 선택한 시간을 선택할 수 없게 된다는 말입니다.
그래서 담임교사 입장에선 상담 시간을 겹치지 않게 배치할 수 있게 됩니다.
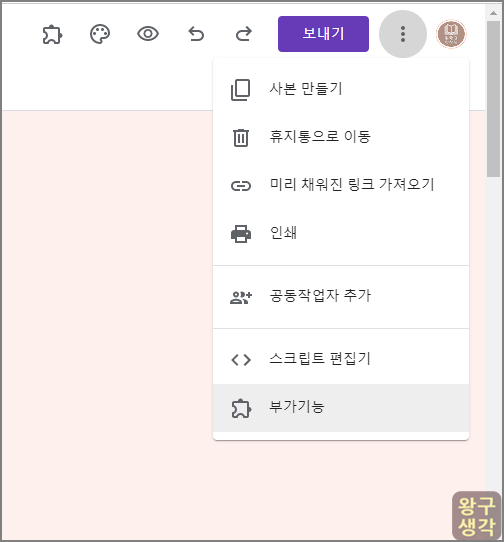
구글 설문지 오른쪽 삼점( ⁝ ) 메뉴를 눌러 [부가기능] 버튼을 클릭하세요.
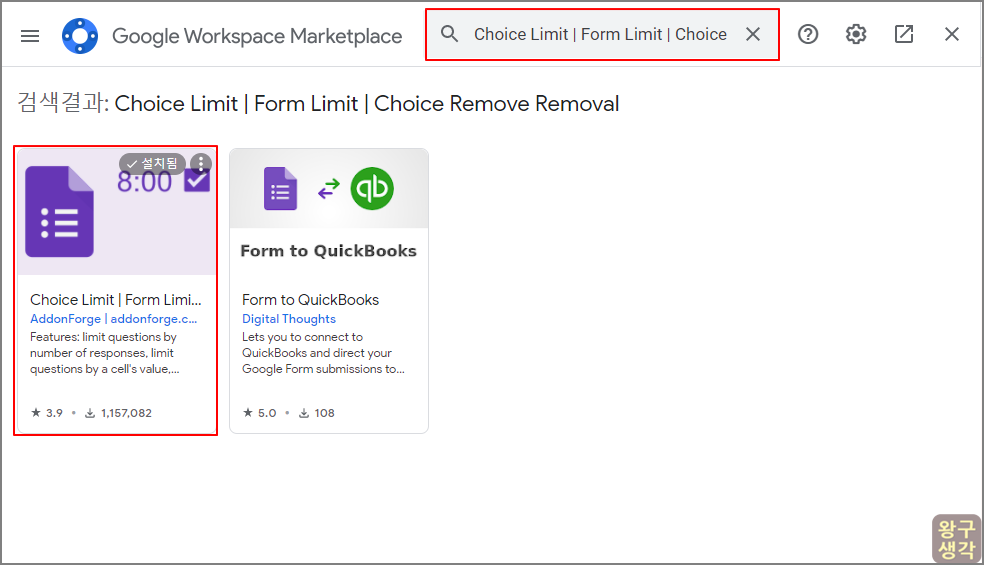
검색에에 Choice라고만 쳐도
위와 같이 Choice Limit | Form Limit | Choice Remove Removal를 찾으실 수 있을 겁니다.
선택하시고 위 그림에 표시한 것과 같은 부가 기능을 선택하고 설치해 주세요.
(설치는 계정 선택과 허용을 누르면 되기 때문에 그 부분에 대한 설명은 생략합니다.)
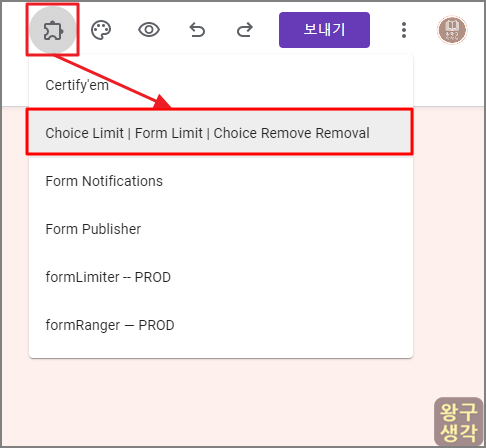
그러면 만들어 놓은 설문지 상단위 부가기능 버튼에서 설치된 부가기능
Choice Limit | Form Limit | Choice Remove Removal을 찾으실 수 있을 겁니다.
클릭합니다.
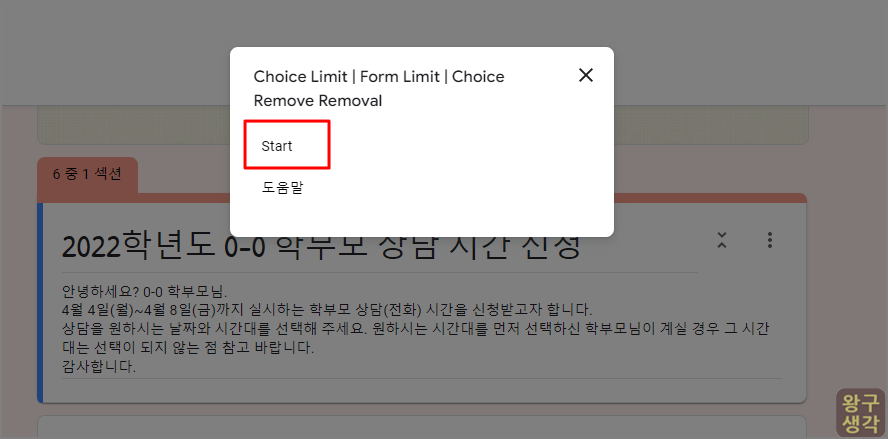
팝업창에서 [start]를 클릭합니다.
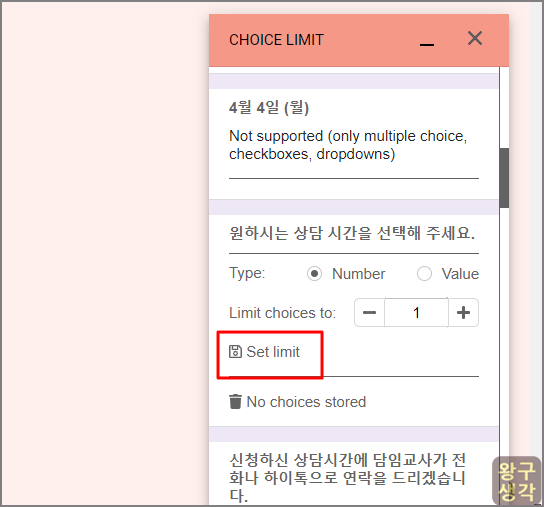

오른쪽 하단에 Choice Limit 부가기능에 대한 설정창이 뜰 겁니다.
우리가 만든 설문 내용별로 선택 응답을 몇 개로 제한 할 것인지 설정하는 내용이 나옵니다.
우리는 해당 날짜에 따른 시간을 제한할 것이기 때문에
요일별로 반복되어 나오는 "원하시는 상담 시간을 선택해 주세요" 물음에 수량 한정을 해 주셔야 합니다.
저는 4월 4일(월)부터 4월 8일(금)까지 모두 5일 간 상담 기간으로 설정을 했기 때문에
모두 다섯 번의 Set Limit를 설정해야 합니다.
위 그림과 같이 문항별로 [Set Limit]를 선택해 주세요.
그러면 오른쪽처럼 Number limit ON이 뜹니다. X를 눌러 화면을 닫아주세요.
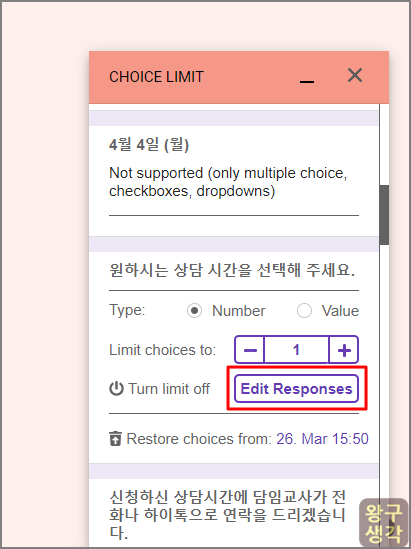

혹시라도 (연습을 해 보신 경우라든가 해서) 응답 제한을 수정할 일이 있으시다면
[Edit Responses]를 눌러 응답 가능 옵션을 바꿔 주실 수 있습니다.
3. 응답 결과 날짜별로 구분하기(조건부 서식)
위에서 한 것까지만 해도 응답자를 겹치지 않게 접수 받을 수 있습니다만
조금 더 깔끔하게 정리를 해 보도록 하겠습니다. (여기서부터는 고급 기능)

스프레드시트로 응답 결과를 받으실 때 위와 같이 날짜에 따라 자동으로 색깔을 달리하면 보기가 좋겠죠?
그때 조건부 서식 기능을 이용하면 됩니다.
D열(상담 일자)을 선택하고 마우스 우클릭을 해서 [조건부 서식]을 클릭합니다.
[조건부 서식]란에 날짜별로 셀 색상을 달리하도록 조건을 걸어줍니다.(5일이니까 5가지 옵션)
적용되는 규칙은 아래와 같습니다.

- 범위에 적용: A2셀부터 응답 마지막 열인 I열의 넉넉한 행을 적용합니다. (저는 A2:I93으로 설정)
- 형식 규칙: 맞춤 수식으로 하고 =$D2="4월 4일(월)"로 적어줍니다. 다른 날짜를 설정할 때도 수식은 마찬가지로 하며 따옴표 안 부분만 해당 날짜로 바꿔줍니다.
- 서식 지정 스타일: 날짜별로 셀 배경 색상을 바꿔줍니다.
4. 날짜와 시간에 따라 자동 정렬하기 (매크로 or App Script)
더 깔끔한 응답지를 만들기 위한 도전입니다.
구글 설문지는 스프레드시트에 응답이 기록될 때,
기본적으로 응답자가 응답한 시간에 따라 아래 행에 누가 기록 됩니다.
이 부분을 응답 날짜와 시간순으로 자동 정렬을 시킬 수 있습니다.
(이 부분이 귀찮으시다면 응답이 종료 된 뒤 엑셀에서 정렬하셔도 상관은 없습니다.)
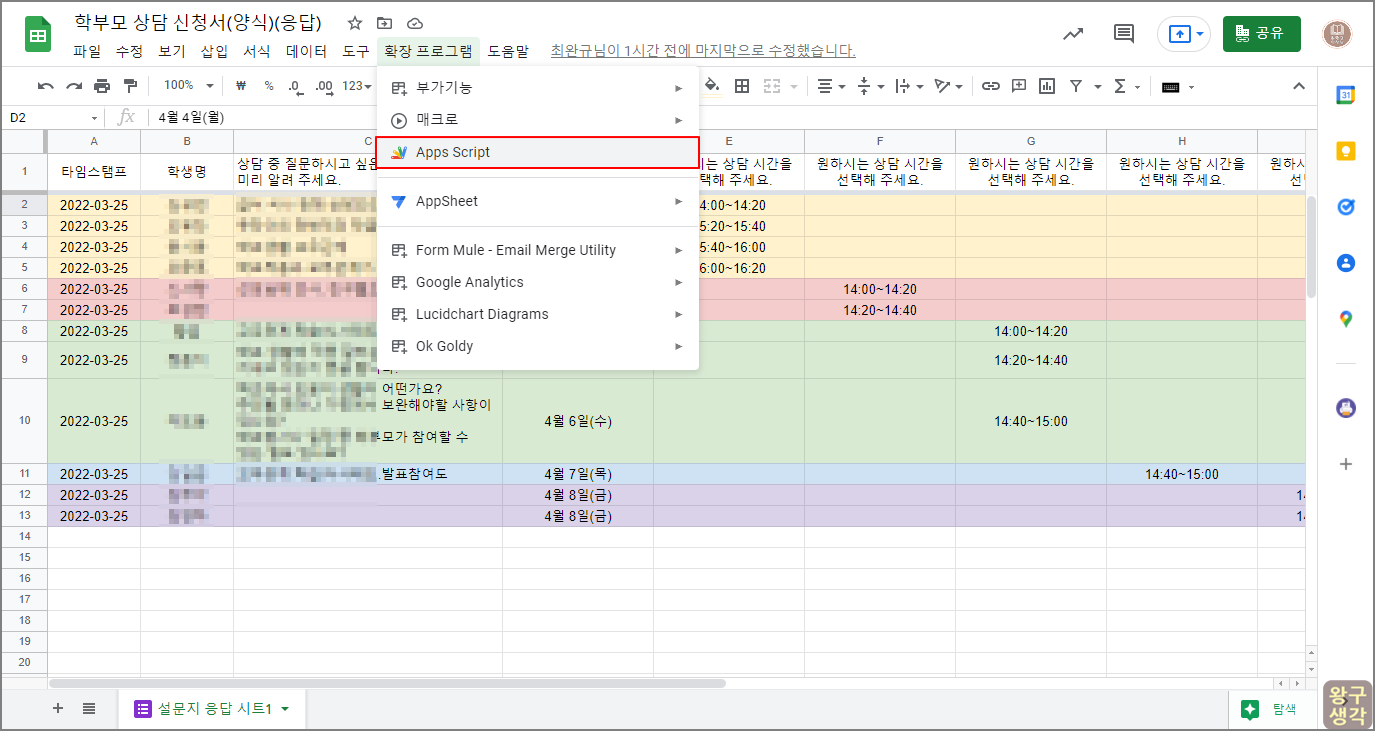
메뉴 [확장 프로그램]에서 [Apps Script]를 선택해 주세요.
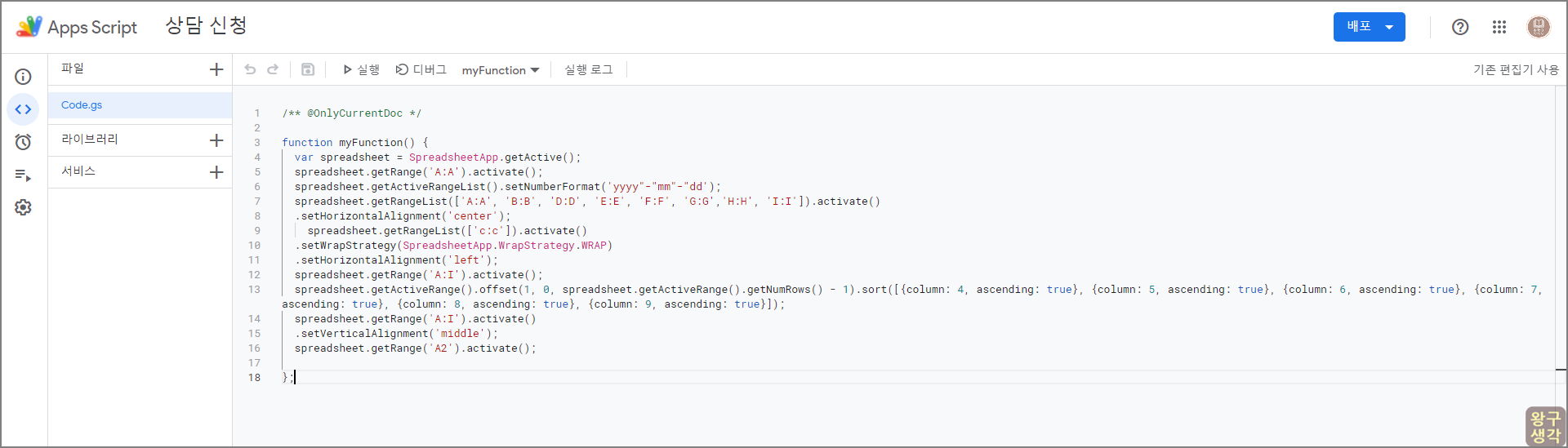
스크립트 편집기 안에다 위와 같이 코드를 기입합니다.
안 보이시죠?
아래 txt 파일로 첨부해 드리겠습니다.
파일을 여셔서 Ctrl+C / Ctrl+V 하세요.
/** @OnlyCurrentDoc */
function myFunction() {
var spreadsheet = SpreadsheetApp.getActive();
spreadsheet.getRange('A:A').activate();
spreadsheet.getActiveRangeList().setNumberFormat('yyyy"-"mm"-"dd');
spreadsheet.getRangeList(['A:A', 'B:B', 'D:D', 'E:E','F:F','G:G','H:H','I:I']).activate()
.setHorizontalAlignment('center');
spreadsheet.getRange('A:I').activate();
spreadsheet.getActiveRange().offset(1, 0, spreadsheet.getActiveRange().getNumRows() - 1).sort([{column: 4, ascending: true}, {column: 5, ascending: true}, {column: 6, ascending: true}, {column: 7, ascending: true}, {column: 8, ascending: true}, {column: 9, ascending: true}]);
spreadsheet.getRangeList(['C2:C']).activate()
.setWrapStrategy(SpreadsheetApp.WrapStrategy.WRAP)
.setHorizontalAlignment('left');
spreadsheet.getRange('A2').activate()
};그런데 이렇게 해 놓으면 직접 수동으로 스크립트 편집기를 실행시킬 때만
날짜별, 시간별 정렬을 하기 되기 때문에 우리가 원하는 자동화가 이루어지지 않습니다.
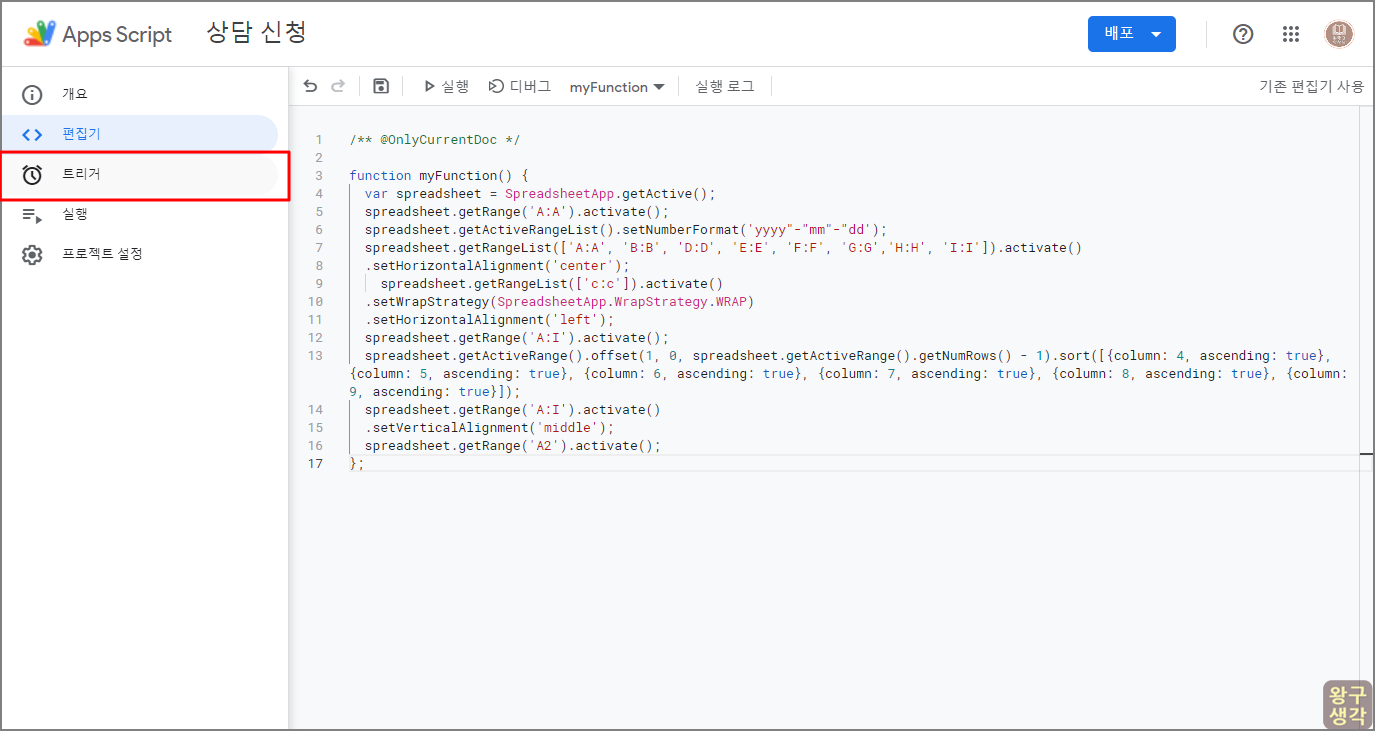
Apps Script 편집기 왼쪽 메뉴 중 트리거를 작동시킵니다.
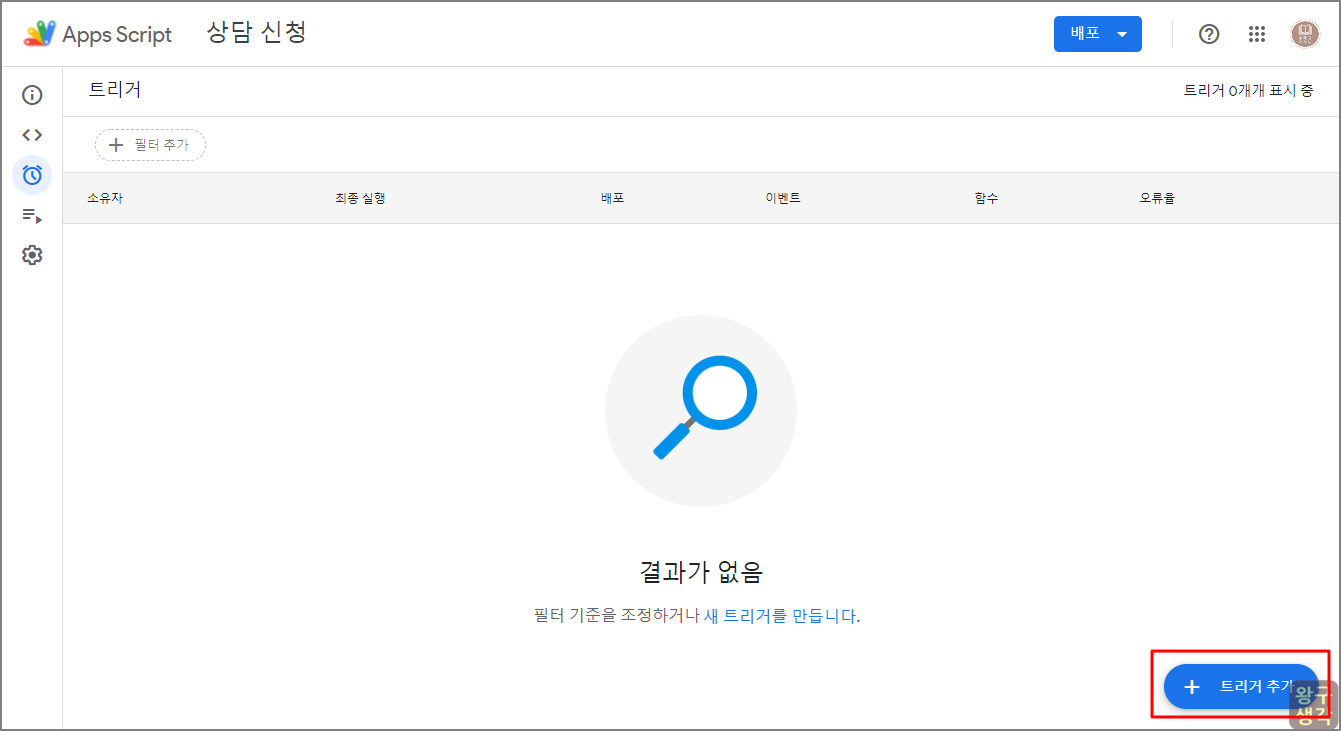
위와 같은 창이 생기는데, 오른쪽 하단에 있는 [+트리거 추가]를 클릭해 줍니다.
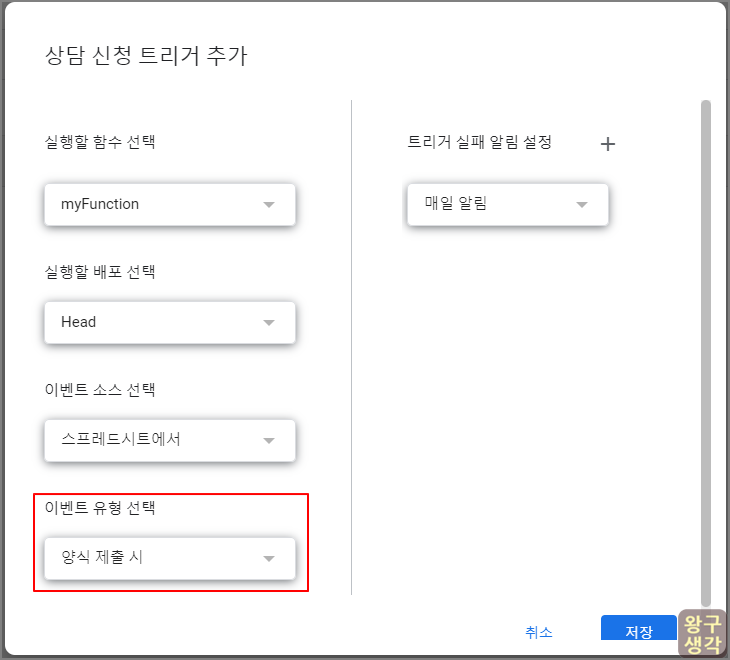
또 다시 뜨는 팝업창에서
이벤트 유형 선택을 [양식 제출 시]로 선택하고 [저장]을 클릭합니다.
그런데 앱 권한을 허용해 주어야 합니다.
아래 이미지처럼 따라해 주세요.
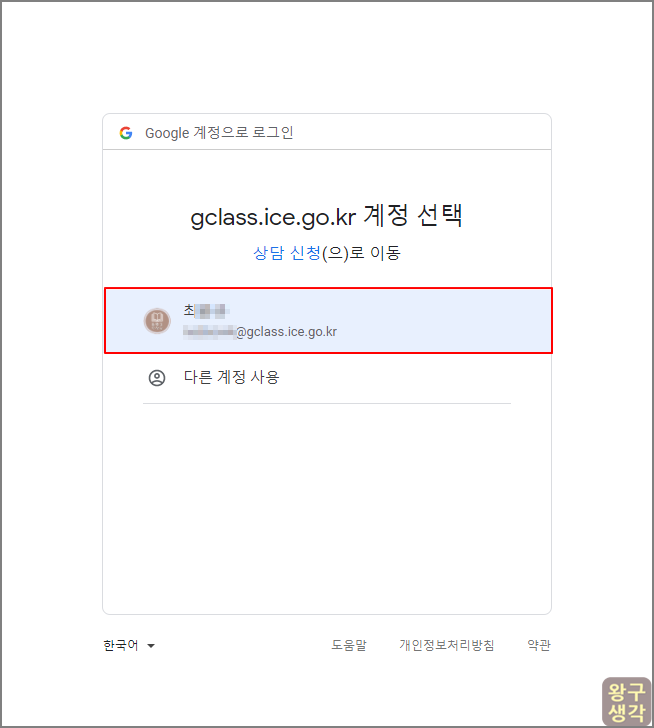
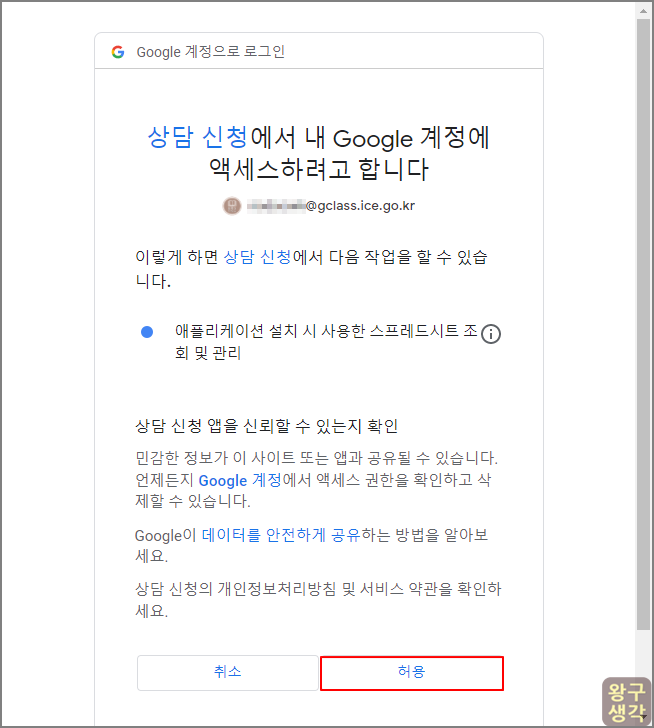
본인 계정을 선택하고, 액세스 허용을 클릭해 주면 됩니다.
이제 다 끝났습니다.
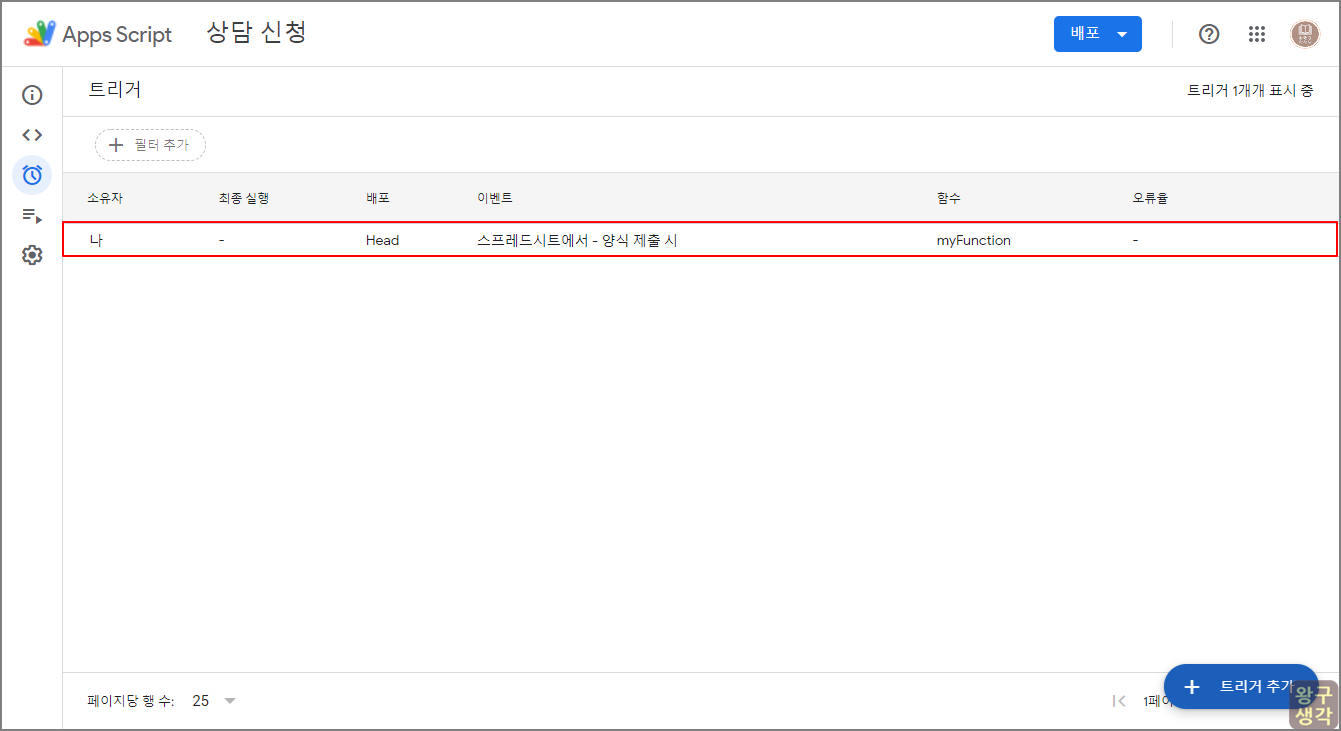
위와 같이 트리거 등록이 완료 되면,
학부모님이 설문지를 제출할 때마다 날짜와 시간순으로 자동으로 응답 결과가 정렬 됩니다.
장황하게 적었지만 별 내용은 없습니다.
혹시 설문지 작성이 귀찮으시다면 아래 이미지를 눌러 각자의 구글 드라이브에 사본으로 저장을 해서 사용하시면 됩니다.
혹시라도 후반부 설명이 복잡한 것 같아서 못 따라하시겠거든,
앞의 1, 2까지만 사용하셔도 충분합니다.
저는 개인적으로 매년 매학기 운영하는 학부모 상담이 엄청 부담 됩니다.
조금이라도 수월한 상담 팁을 공유하는 마음으로 허승환 선생님의 영상을 첨부하며 글을 마치겠습니다.
'왕구 공부방 > Google WorkSpace' 카테고리의 다른 글
| [Workspace] 조직에서 관리하는 브라우저 특정 URL 차단 (1) | 2023.03.01 |
|---|---|
| [WorkSpace] 조직별 저장용량 관리하기 (2) | 2022.07.04 |
| [WorkSpace] 체험학습 신청서 구글 설문지로 받기 (0) | 2022.03.12 |
| [Workspace] 학생 진급(진학) 시 학생 사용자 일괄 업데이트 (8) | 2021.04.13 |
| [WorkSpace] 사용자 대량 업로드와 업데이트 관리(Ok Goldy 사용) (1) | 2021.04.12 |
- Total
- Today
- Yesterday
- Chromebook
- 코로나19
- 쌍방향
- Hangout Meet
- 구글 설문지
- 크롬북
- G Suite for education
- chrome
- 원격수업
- Excel
- 문단모양
- 전문적 학습공동체
- 왕구 도서관
- 왕구소설
- 독서록
- 왕구쌤
- Google Classroom
- 구글 클래스룸
- ZOOM
- 소설
- Ok Goldy
- 관리콘솔
- 웨딩싱어
- 온라인 개학
- 한글
- e학습터
- 왕구 소설
- 구글 미트
- 사용자 추가
- G Suite
| 일 | 월 | 화 | 수 | 목 | 금 | 토 |
|---|---|---|---|---|---|---|
| 1 | 2 | 3 | 4 | 5 | ||
| 6 | 7 | 8 | 9 | 10 | 11 | 12 |
| 13 | 14 | 15 | 16 | 17 | 18 | 19 |
| 20 | 21 | 22 | 23 | 24 | 25 | 26 |
| 27 | 28 | 29 | 30 |

